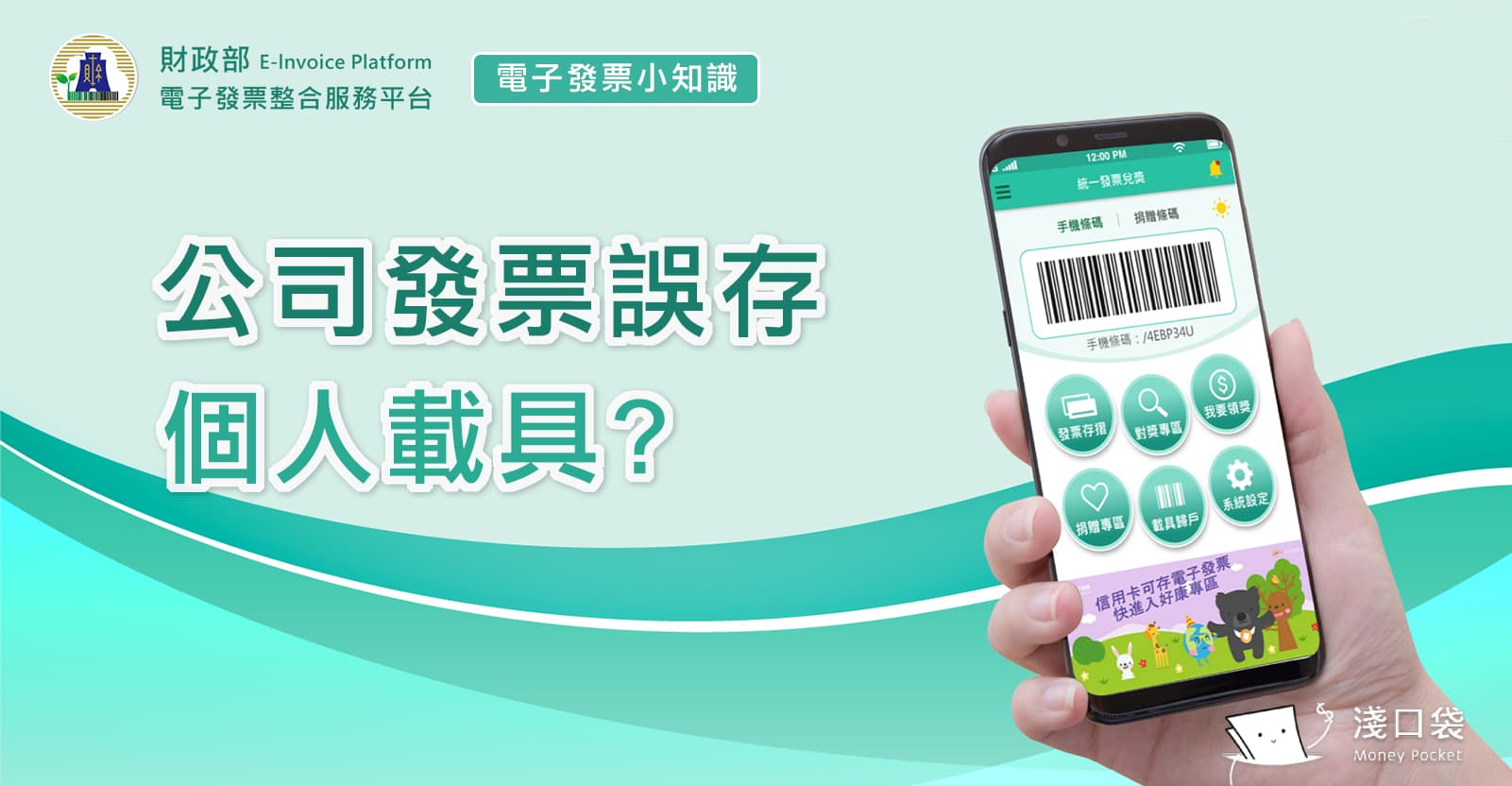微軟重度使用者的小編,現在不管是行事曆規劃、 Email 收發,又或是雲端文件等,越來越習慣使用 Office 365 ,尤其是最常用的 Email 功能,為了不用去好幾個地方收信,因此前一陣子開始逐步移轉 Google 的資料到 Office 365 上。雖然有事先模擬了一些操作與流程,但還是發生了沒有預想到的狀況……
所以~~ 如果你也想要把 Gmail 信件移轉到 Office 365 ,務必先看過這一篇文章哦!!千萬不要犯了跟小編一樣的錯誤!! (☉_☉)
簡單三步驟,輕鬆同步 Office 365

簡單來講,只要把這三個步驟完成,就能夠將 Gmail 郵件同步到 Office 365 ,這樣後續不管是用哪個裝置登入 Office 365 ,都可以看到從 Gmail 移至 Office 365 的信件了。
行前準備
- 申請一組新的 Office 帳號。
- 找一台電腦完成新 Office 帳號的 Outlook 登入。
接下來就可以開始囉~~
Step 1. 設定 Outlook 同步收發 Gmail
在這一步,其實就是設定 POP / IMAP ,讓 Gmail 的信件也可以在 Outlook 上收到。
1. 先到 Gmail ,選擇「查看所有設定」的功能。
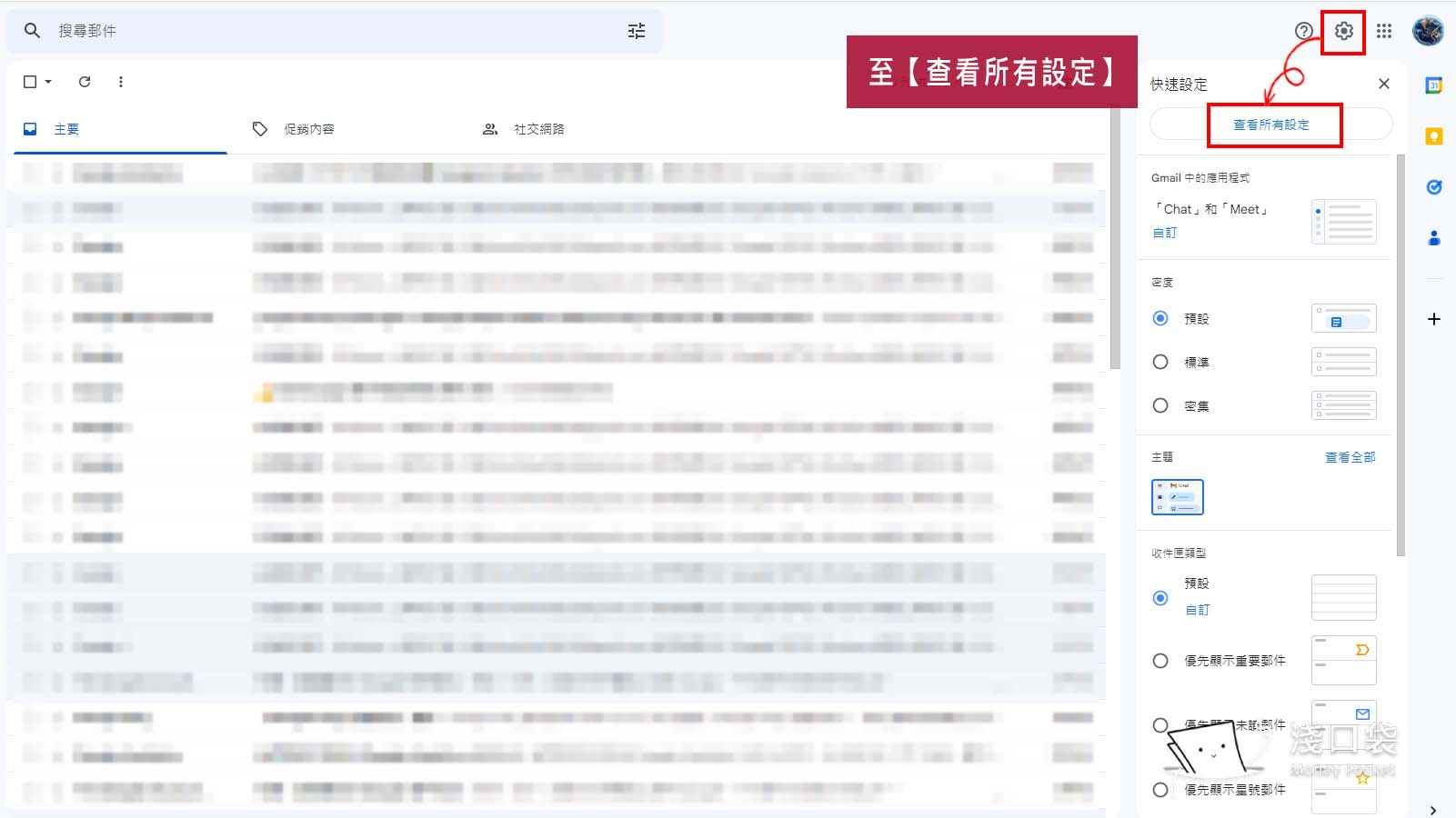
2. 選擇「轉寄和 POP/IMAP」,並開啟 POP 功能。
📍 另外也能設定 Gmail 是否要保留副本,但因為今天我們是要整個移轉至 Office 365,以後不會保留 Gmail ,所以這邊不用特別管。

3. 再至 Outlook 設定接收 Gmail 的信件:設定「新增帳戶」

4. 把Gmail地址貼上來,按「連線」。
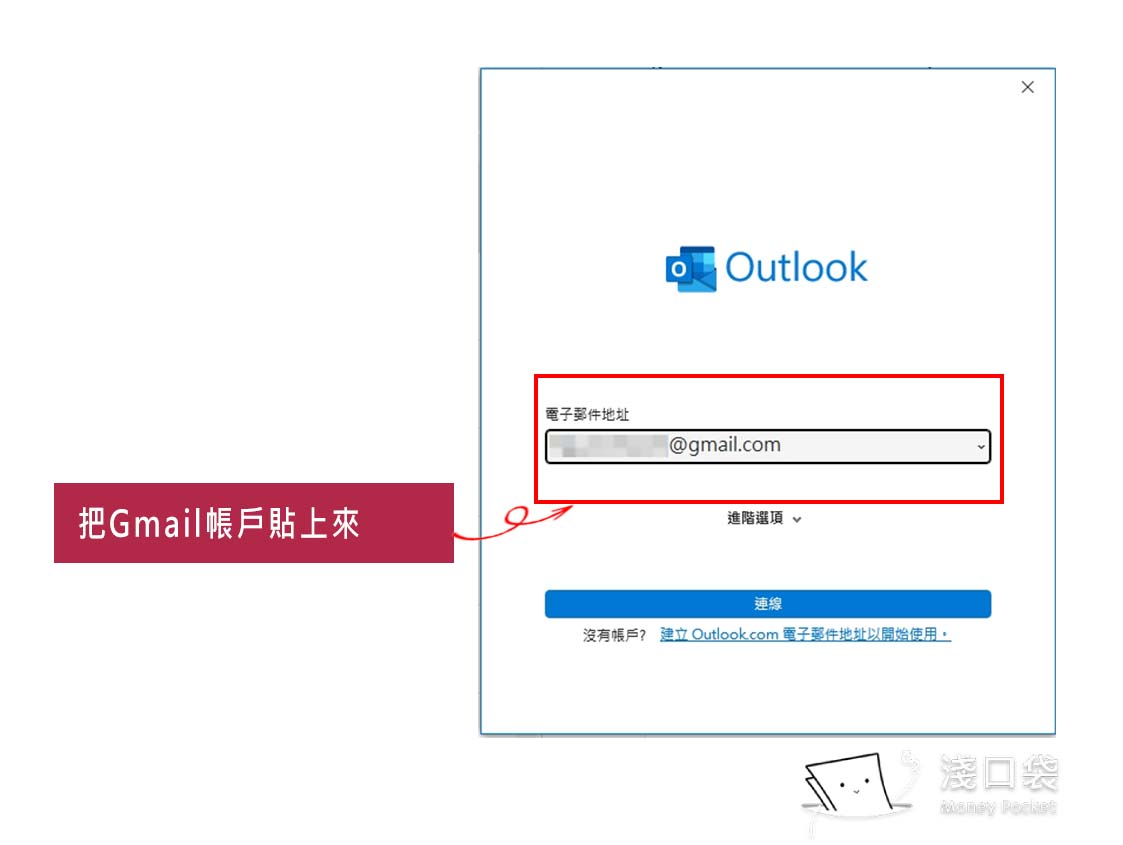
5. 會跳出一個視窗要求登入 Gmail ,只要把密碼輸入並「允許」權限即可。
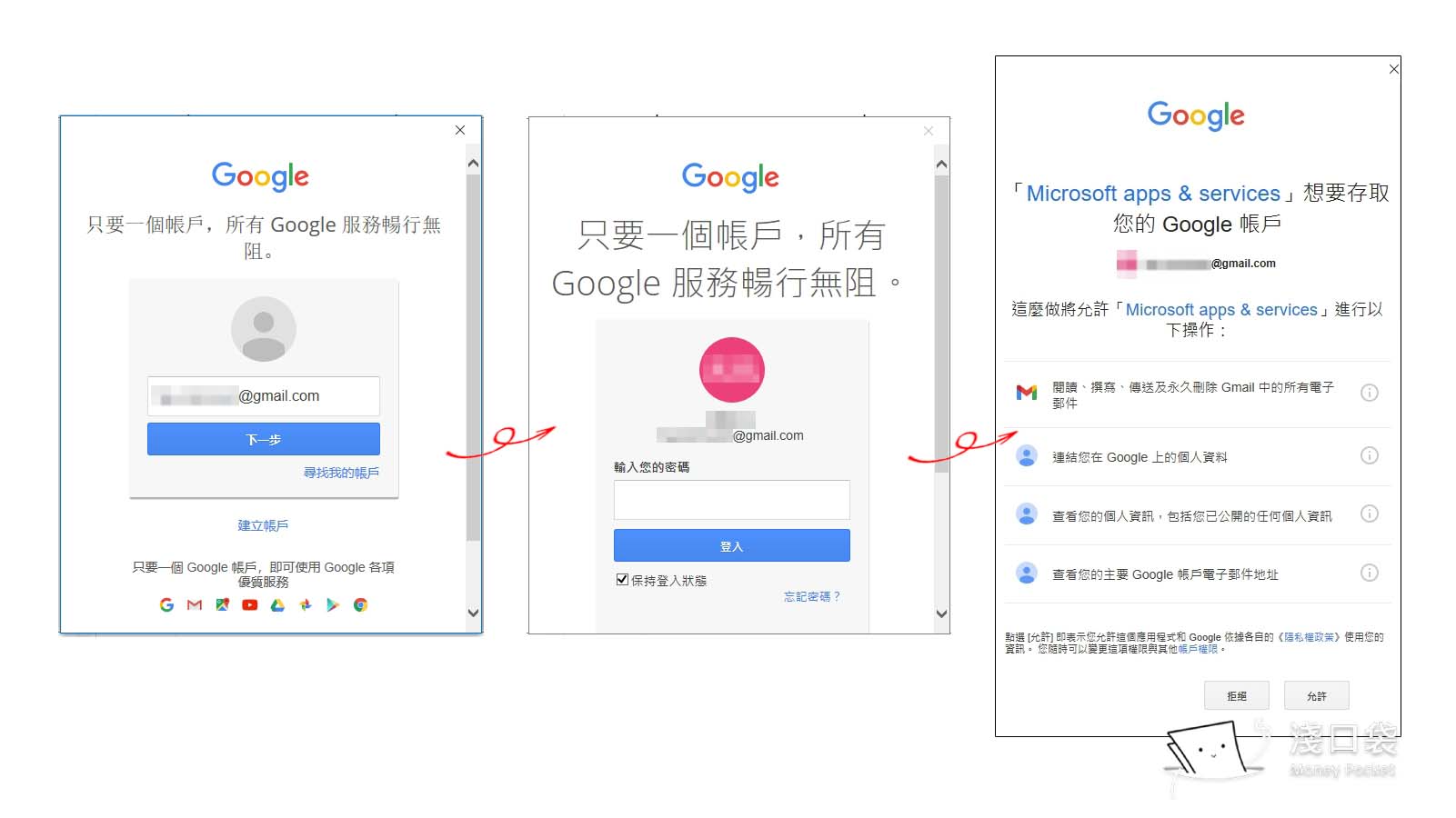
6. 在這裡等系統跑幾秒之後,就可以看到成功新增 Gmail 帳戶到 Outlook 了。
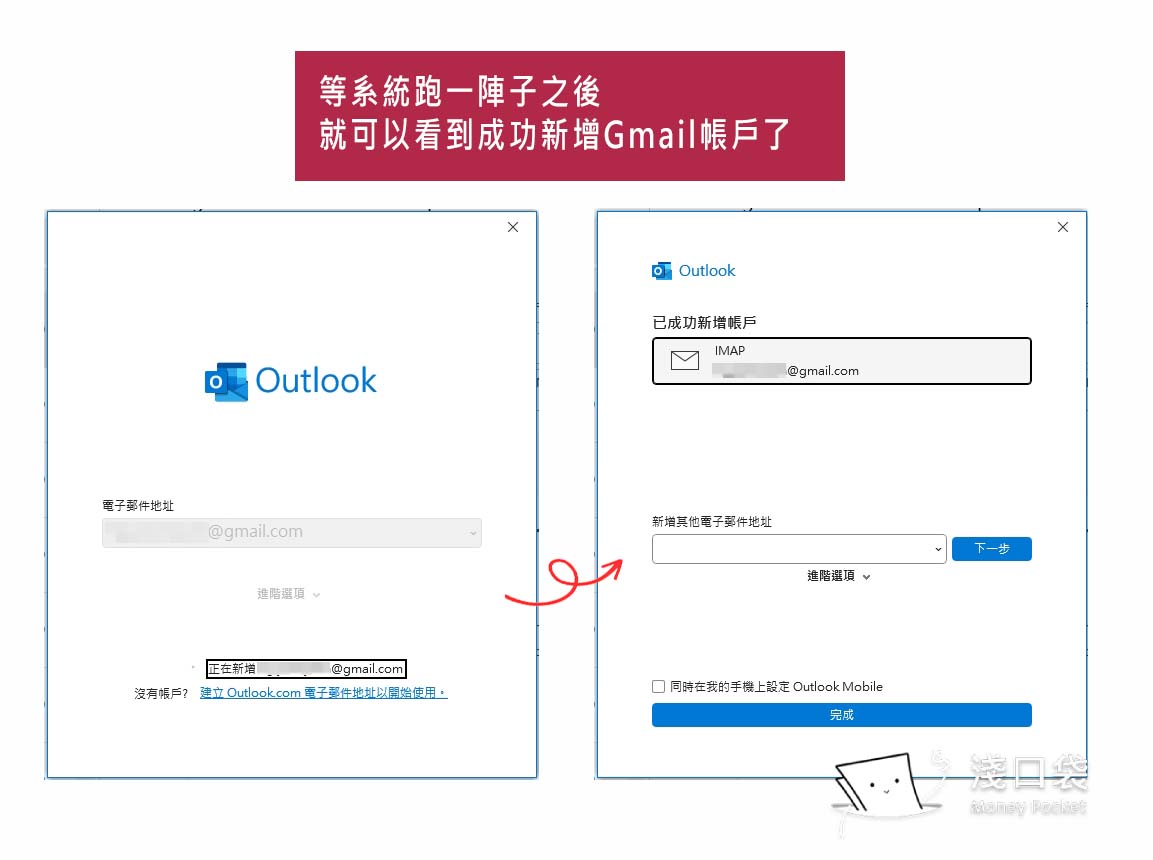
7. 如果信件量不大,很快就可以在 Outlook 上面看到 Gmail 的信件了。
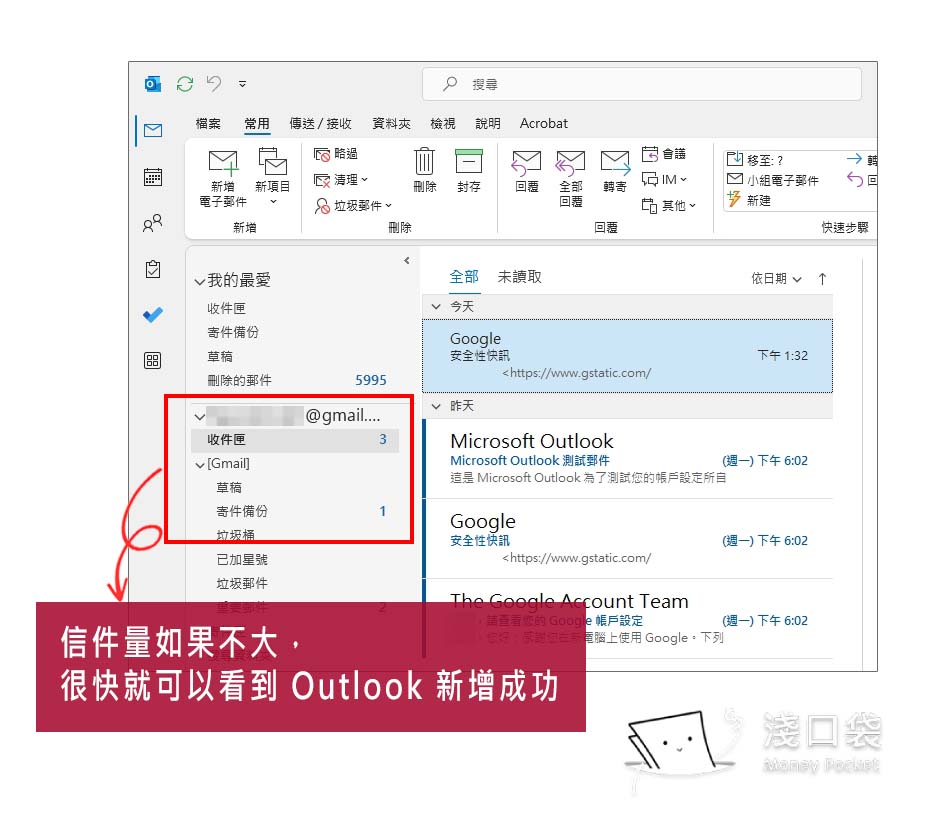
🌸 如果你只是想在單機版 Outlook 看到 Gmail 信件的話,到這裡就可以結束了。
接下來的動作則是為了讓我們無論用哪一個裝置登入 Outlook 都可以看到從 Gmail 轉過來的信件。
Step 2. 自 Outlook 中把 Gmail 郵件匯出為 Outlook 資料檔
接下來步驟2和步驟3的設定,會開始跟 Gmail 脫鉤,設定完成之後, Gmail 就算再收到新的信件, Outlook 也不會同步了。
但因為小編我本來就是預計要把 Gmail 停掉,並且希望無論從哪裡登入我的 Office 365 帳號,都可以查到原本 Gmail 的信件,所以跟 Gmail 脫鉤是沒有問題的。
1. 點選 Outlook 的「檔案」,並點選「開啟和匯出」。

2. 點選「匯入/匯出」
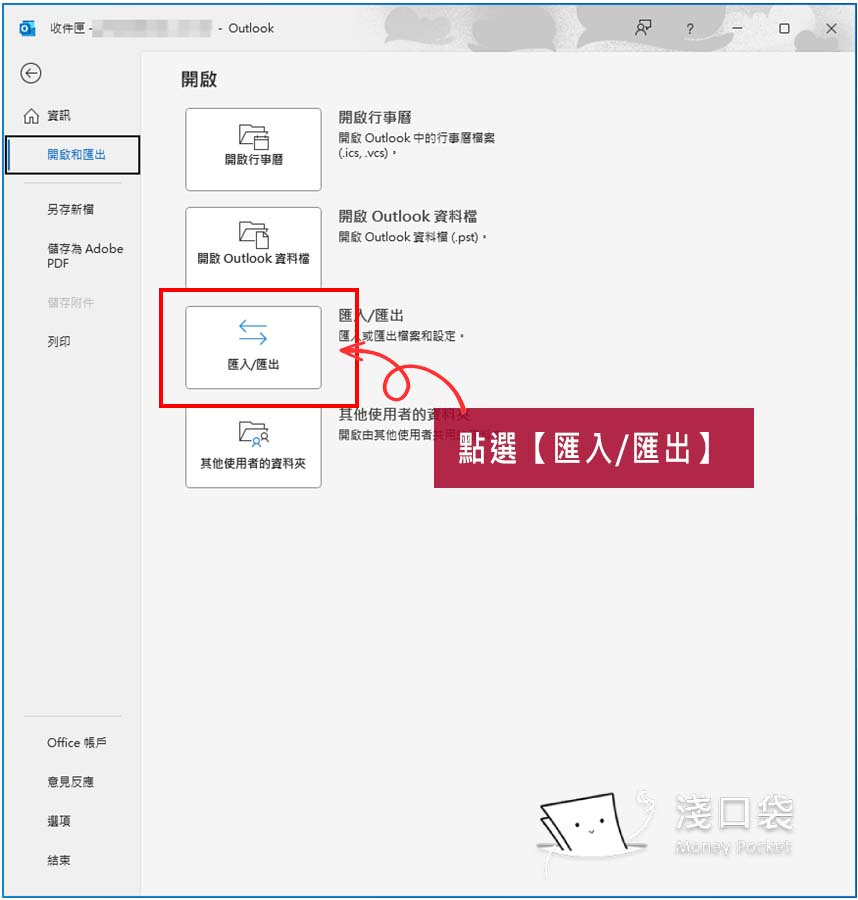
3. 選擇「匯出至檔案」

4. 選取「Outlook資料檔」這個選項。 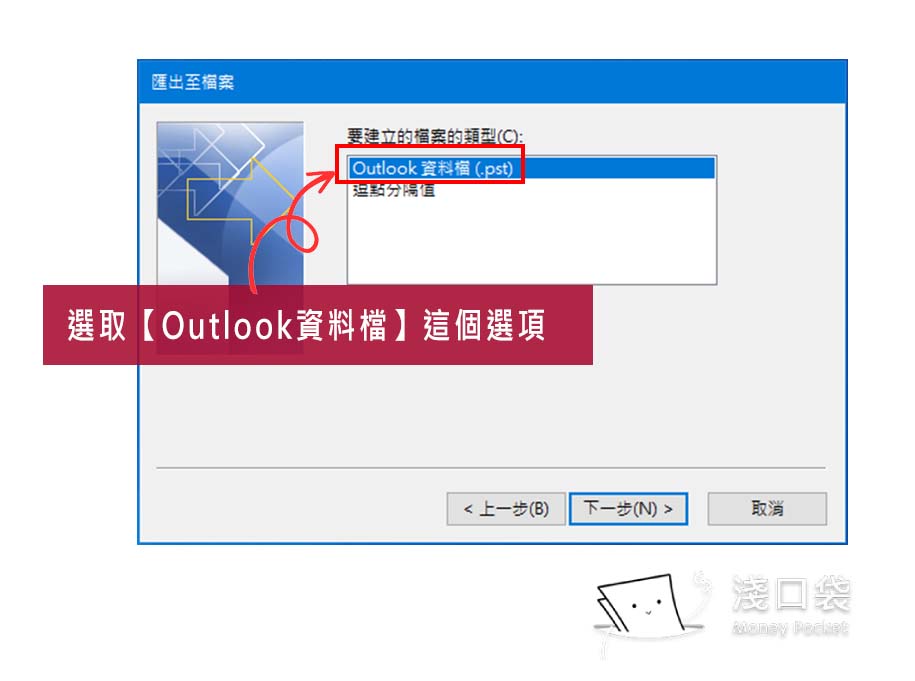
5. 選取要匯出的 Gmail 資料夾,記得底下的「包含子資料夾」也要勾選哦!這樣才能夠把各個信箱分類也都一併匯出。
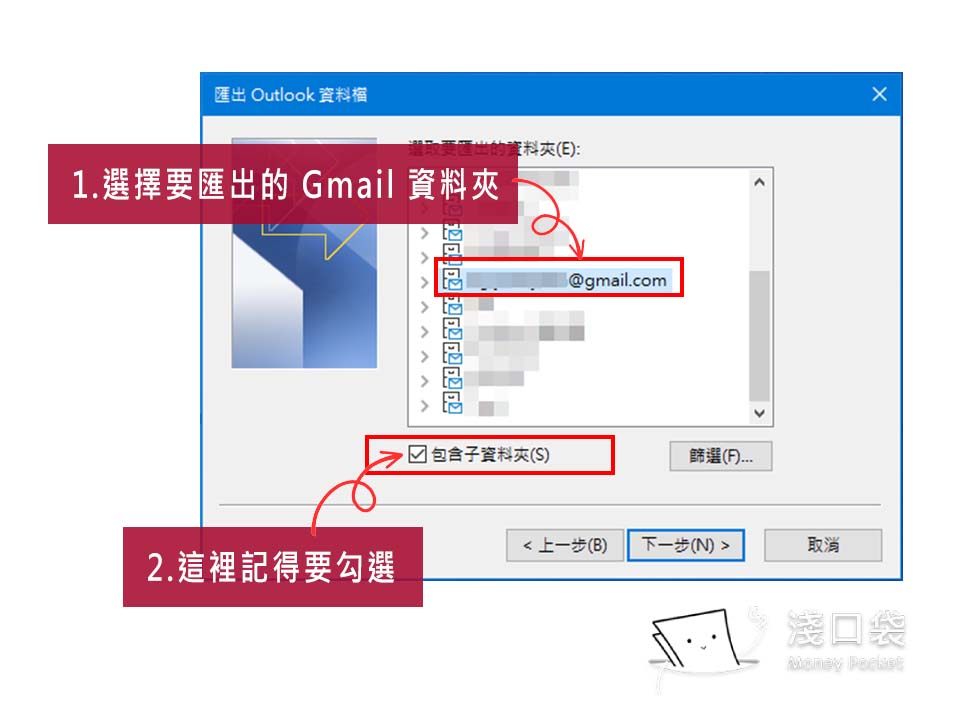
6. 設定好匯出檔案的存放位置,按「完成」。
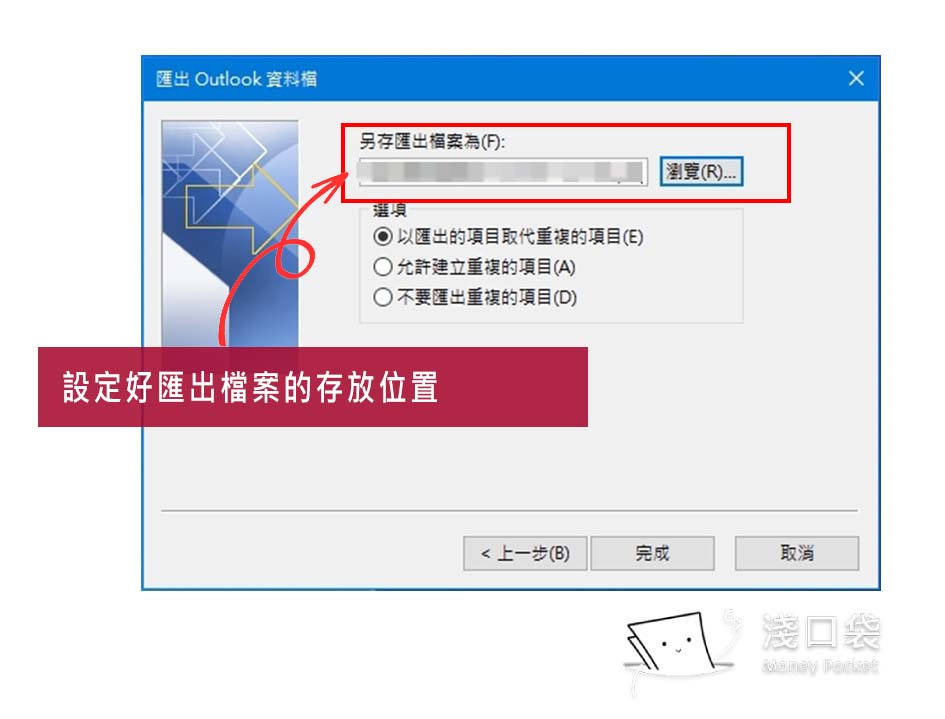
7. 這時候會跳出一個視窗詢問是否要設定密碼,如果需要的人可以自行設定,如果不需要的人就空白,然後直接按下「確定」即可。
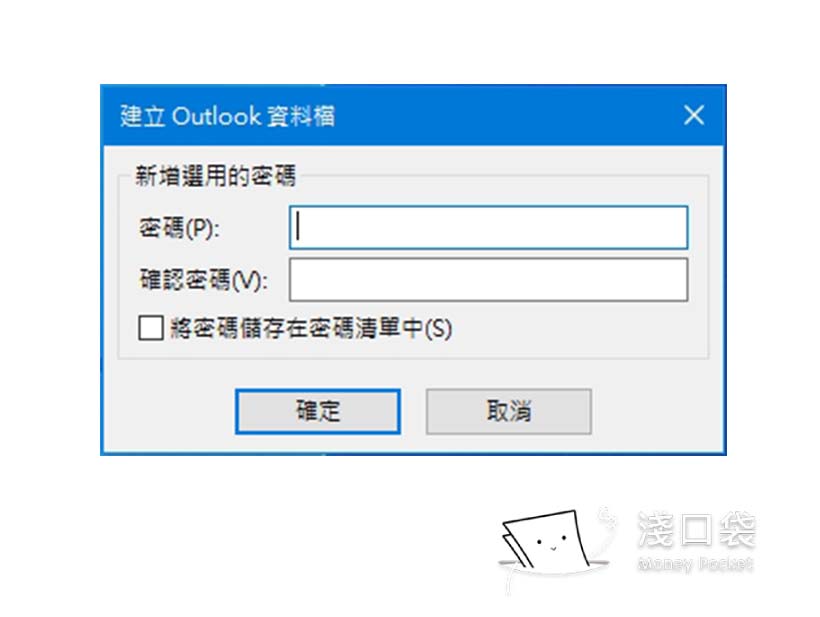
8. 完成之後就可以到剛剛設定的路徑看到該筆檔案了。
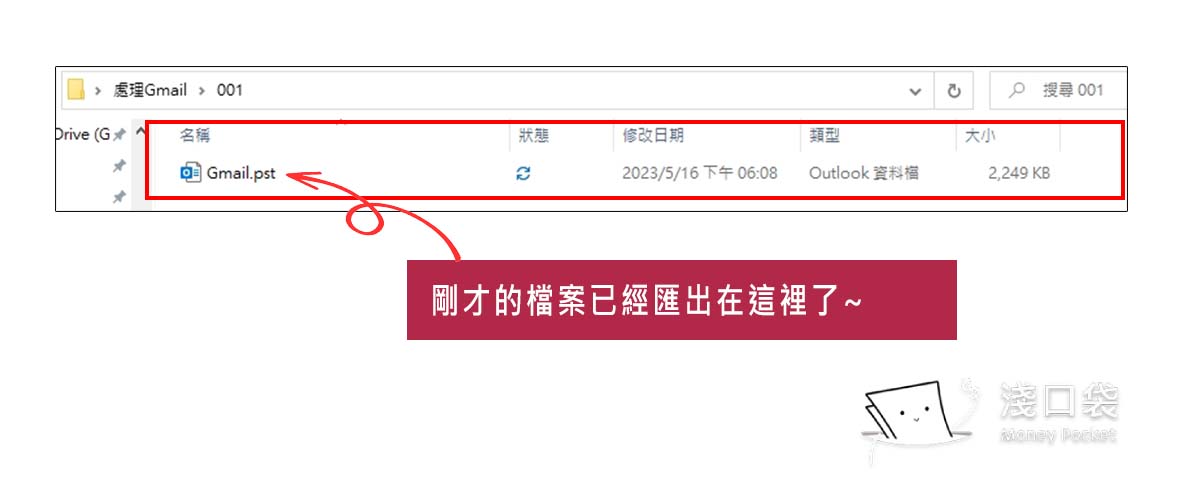
Step 3. 再將 Outlook 資料檔匯入回來 Outlook 信箱
接下來的動作,主要是為了讓 Gmail 的信件變成 Office 365 的一環,這樣以後無論是用哪個裝置登入 Office 365 ,都可以看到這些信件了。
1. 一樣到「檔案」功能去選擇「匯入/匯出」
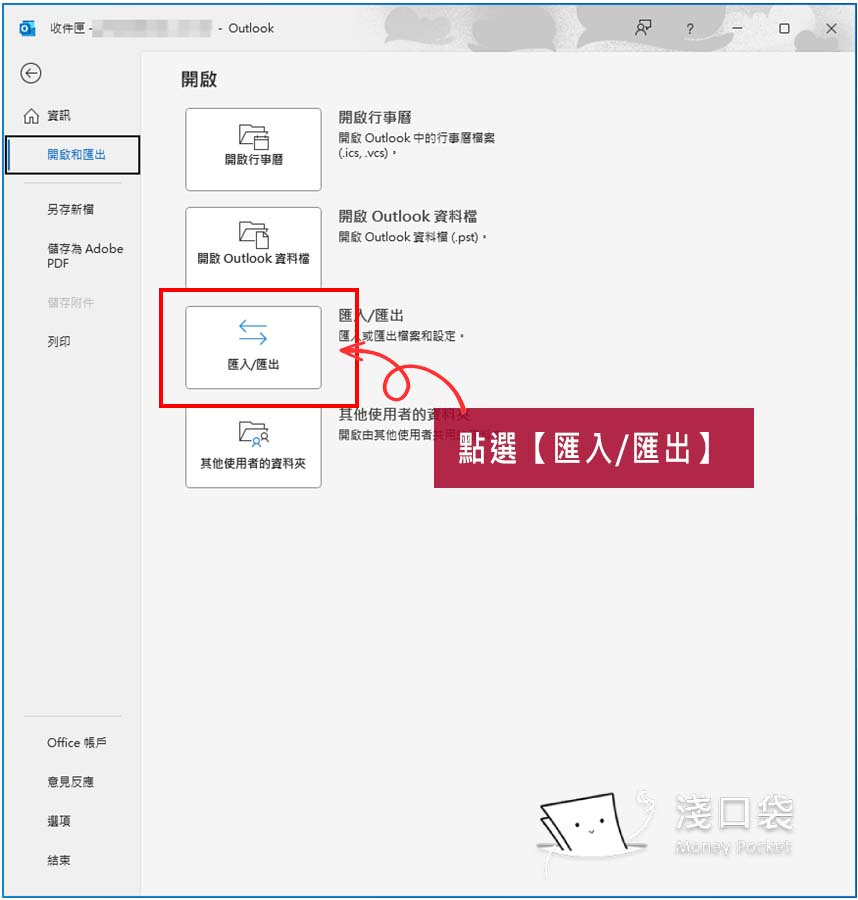
2. 選擇「從其他程式或檔案匯入」。
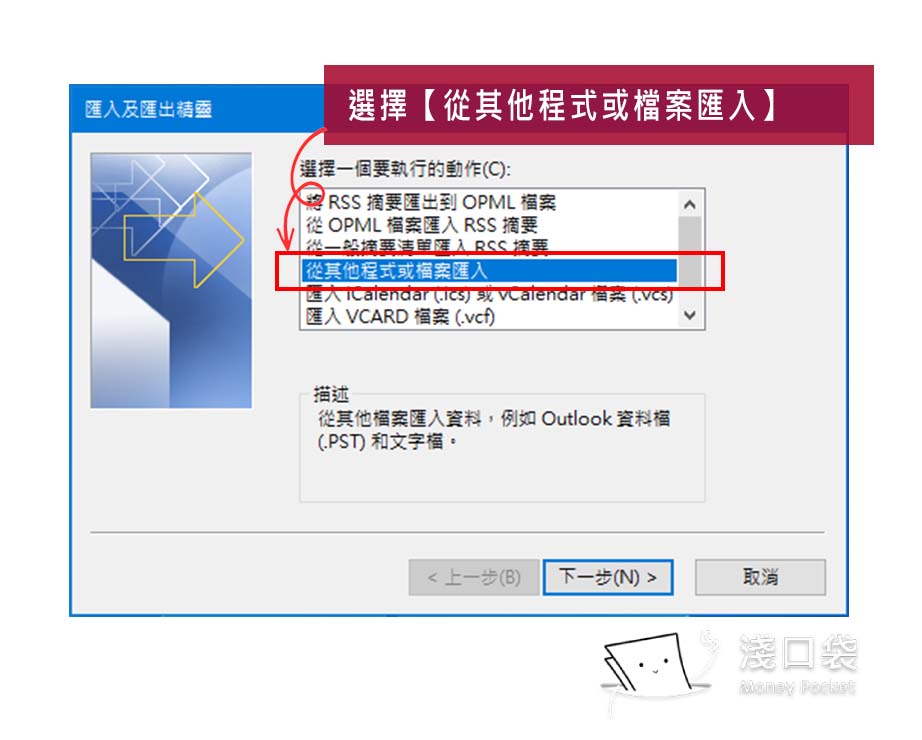
3. 匯入檔案
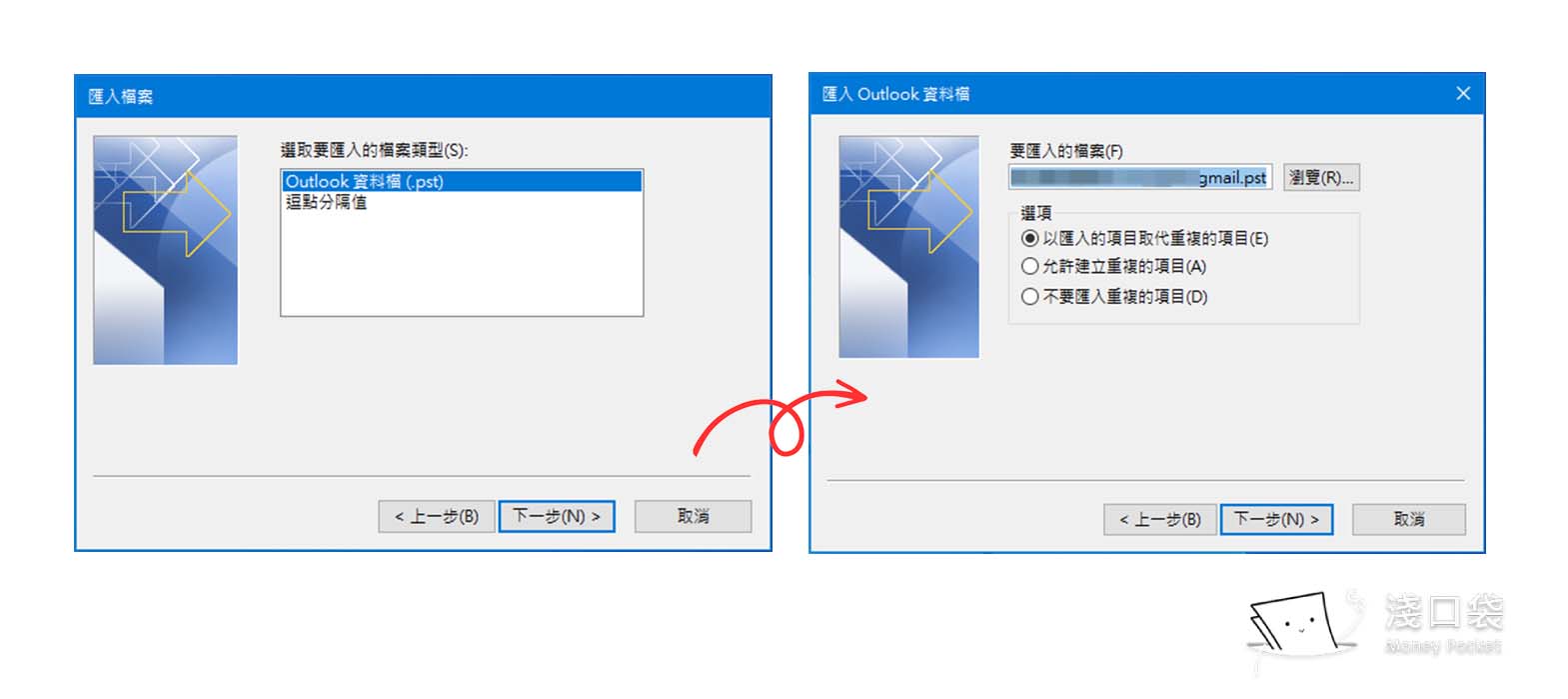
4. 確認勾選「包含子資料夾」,並選擇要匯入到哪一個 Office 365 信箱,再按「完成」。
📍 這裡建議大家可以匯入到另外一個新的 office 365 信箱 (也就是"行前準備"提到的,可以新申請一組 Office 帳號),不要直接匯入到原本的,這樣會比較能夠判斷是否有正常匯入。
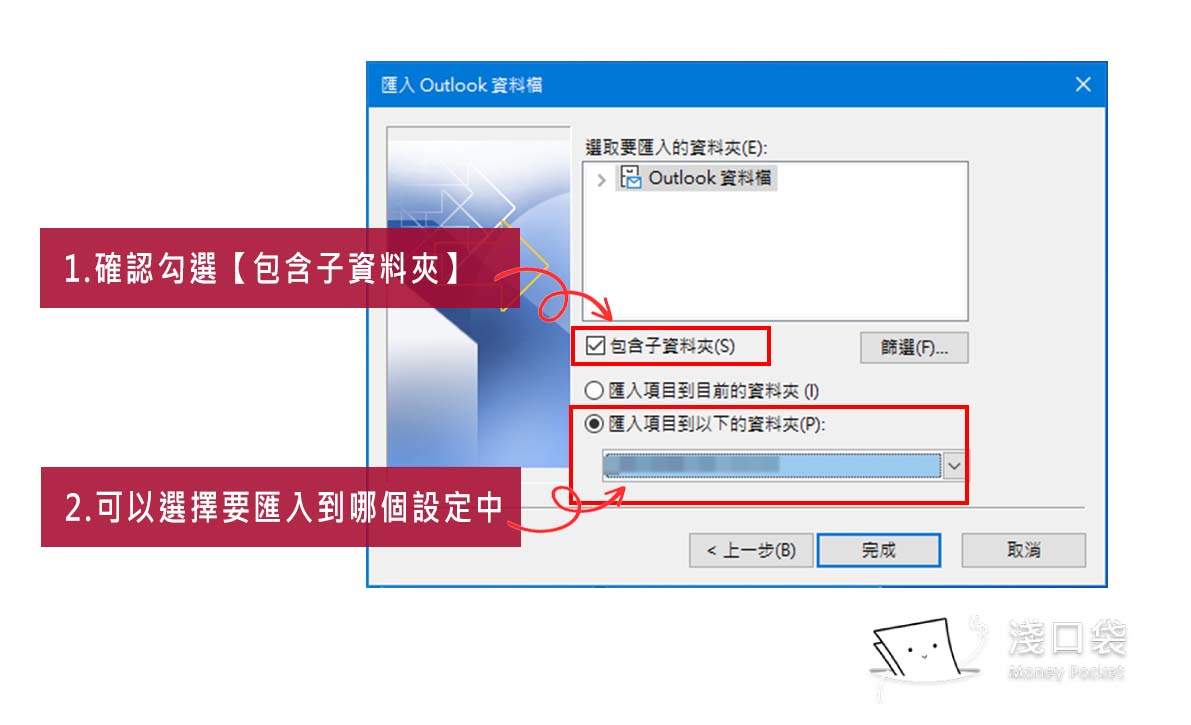
📍 接下來就是看信件量的大小了,如果信件量很多,會需要花一點時間匯入。
前車之鑑 😢 ~的小提醒
接下來的小提醒就是小編我犯錯的地方了,大家可以多注意一下,避免又碰到一樣的切身之痛~~
- 可以先另外申請一個 Office 365 信箱,用來匯入 Gmail 信件。
- 匯入後,不要太快刪除原本的 Gmail 信箱和檔案,等到這 3 步驟都完成並且確認 Office 365 已經有同步。(無論用哪個裝置登入都可以看到 Gmail 信件)
希望這篇教學能夠幫助大家順利設定囉 ❤