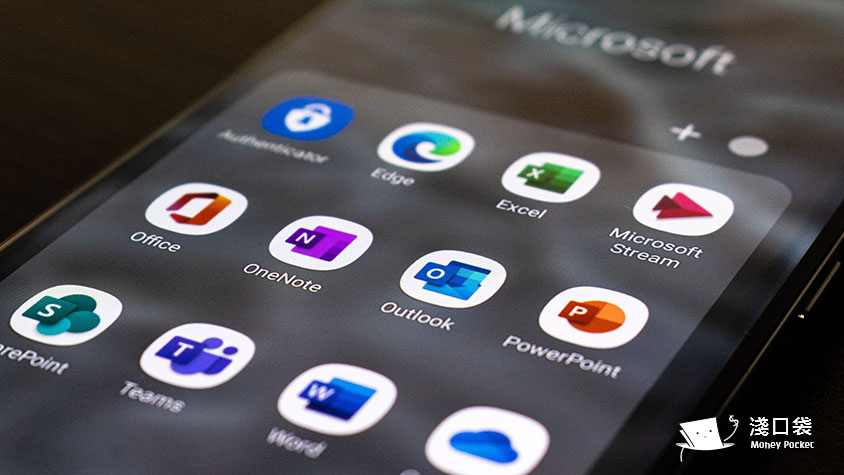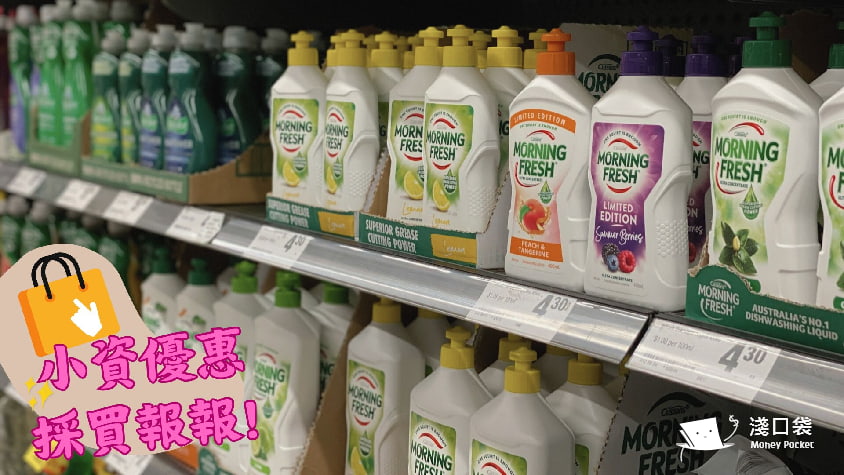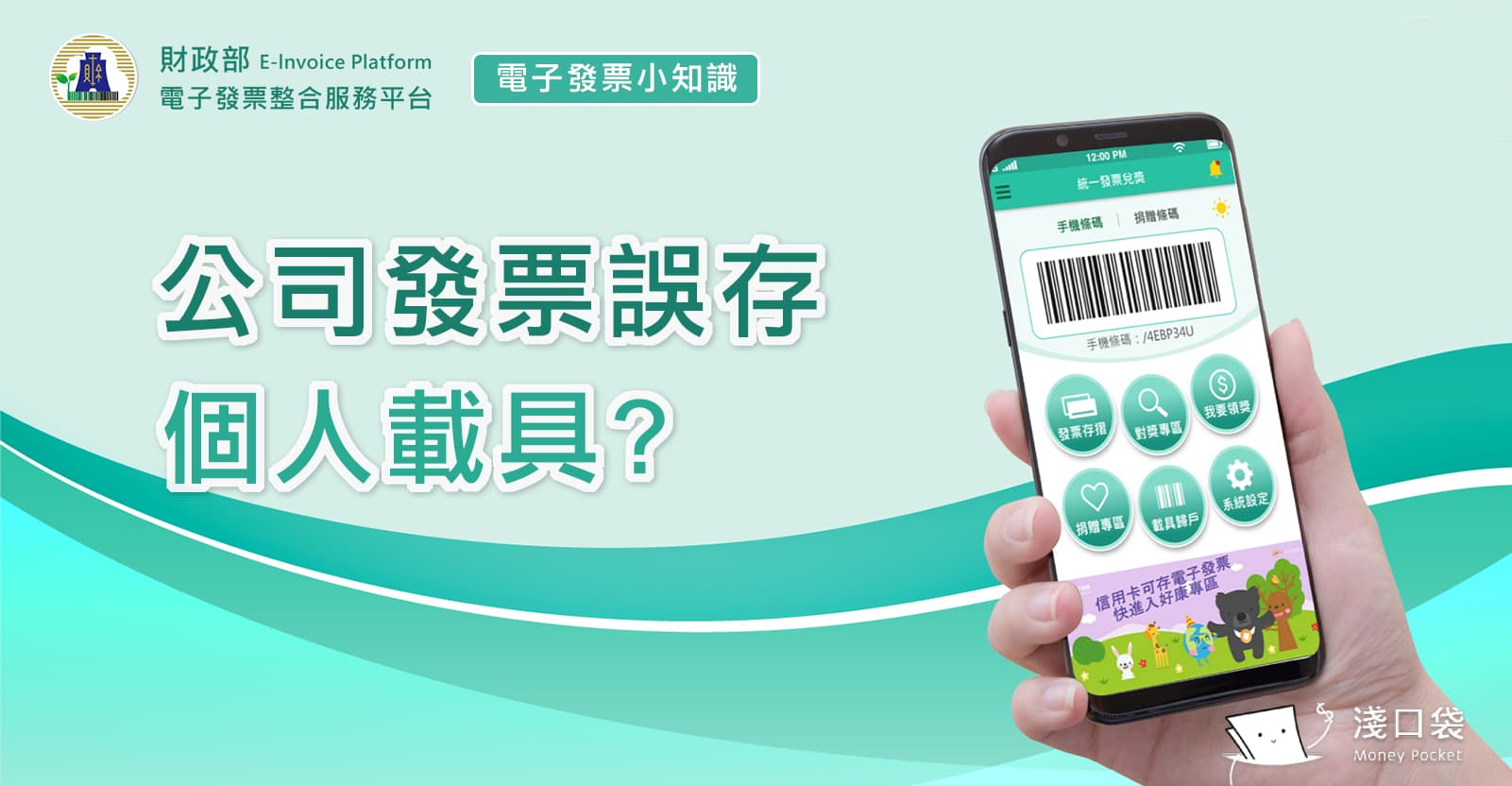大家根據上一篇「想要移除 Gmail 改用 Office 365 嗎?想要把 Gmail 的郵件移到 Outlook 並且同步到 Office 365 嗎?教你五分鐘輕輕鬆鬆設定完成!」操作設定後,都有順利移轉信件嗎?移轉好之後,是否能順利檢視信件呢?
沒想到小編順利移轉完信件,竟然又出現了下一個難題了!!😵
小編我把 PST 檔匯入到 Office 365 後,那些信件竟然只能夠在網頁版 Outlook 或是 APP 版的 Outlook 才有辦法看到,但是單機版的 Outlook 卻看不到!!
(那尼 😱 為什麼?為什麼?為什麼呢?不是一樣都是微軟的產品嗎???)
你是否也碰到這個問題了呢?趕緊跟著小編一起來解決囉~~
匯入PST檔後卻無法顯示信件 - 解決方式
各位在 Outlook 匯入 PST 檔之後,資料夾是否也出現「我們找不到任何項目可在此顯示」呢?
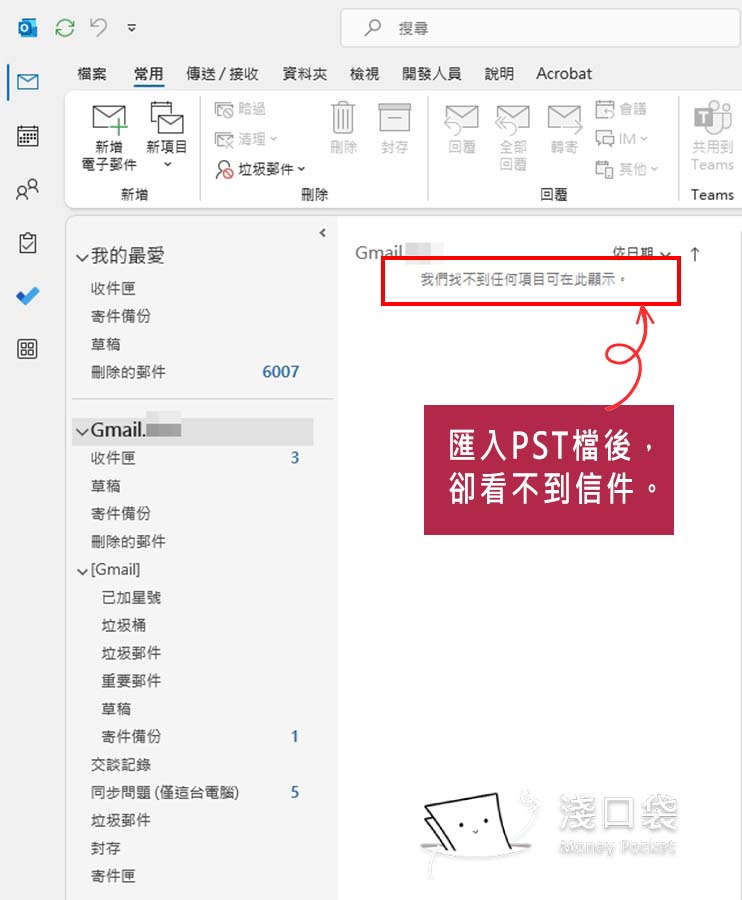
如果你也碰到這個問題,可以依照以下步驟操作,就能夠順利排除囉~
Step 1. 找到你匯入Outlook資料檔的主信箱。
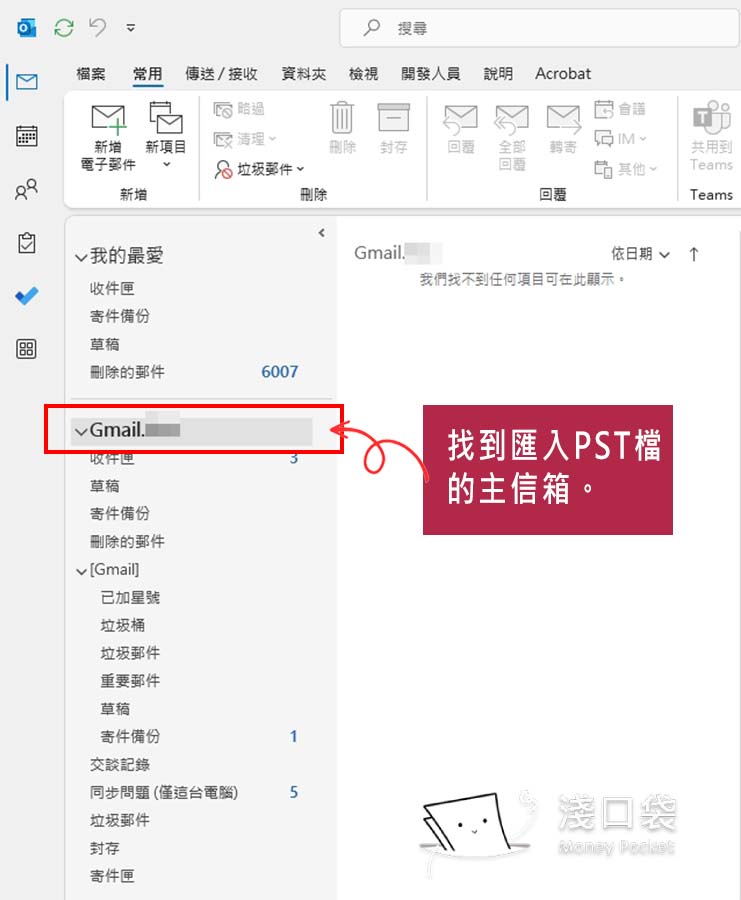
Step 2. 再點擊子資料夾「OOO」。

Step 3. 切換至「檢視」

Step 4. 點選「變更檢視」,選擇「IMAP郵件」
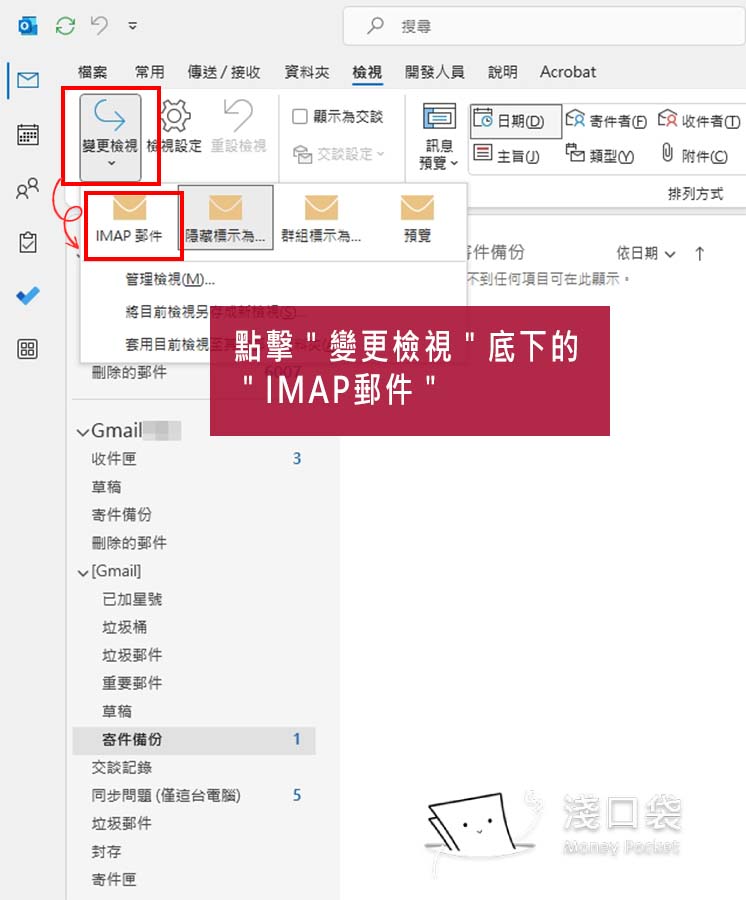
Step 5. 郵件出現啦!!🎉
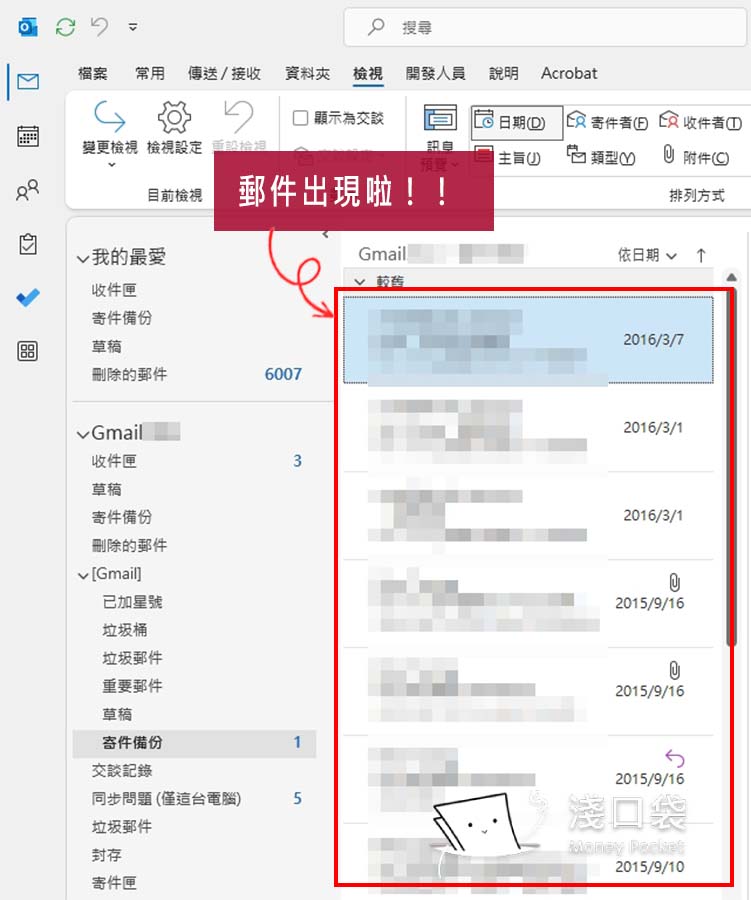
🌵 特殊注意事項
- 一定要從第2步的「子資料夾」去設定 IMAP 哦,這裡才看得到 IMAP 的設定功能,主資料夾是看不到 IMAP 設定功能的。
- 每個子資料夾都需要去設定。(說實話,有點繁瑣...)
希望這篇文章有幫助到大家哦 🤞
<若網站所刊登之內容素材有不當之處,敬請來信與我們聯絡,我們將立即處理,謝謝!>