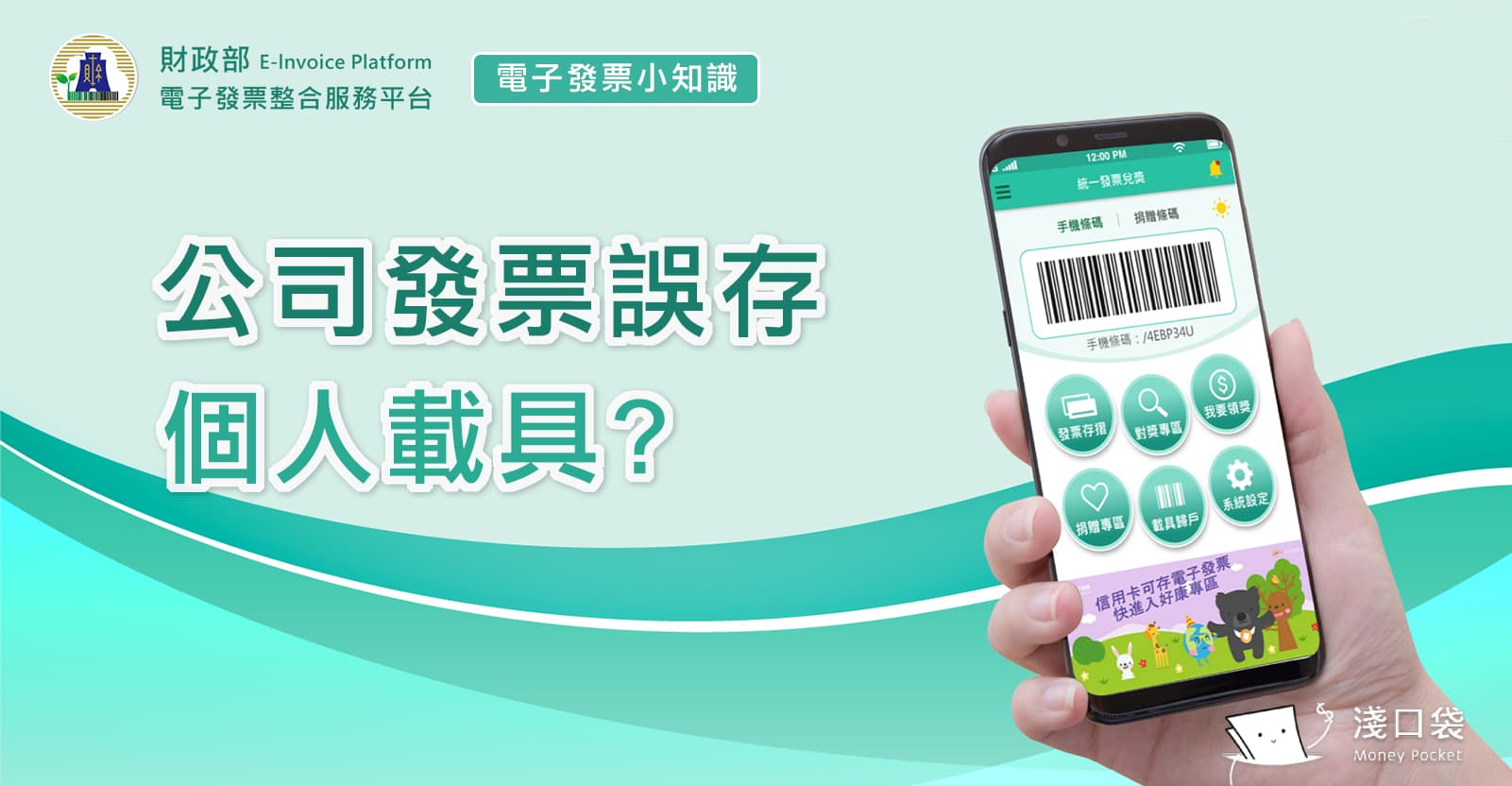如果你也是常常需要在網路收集資料的人,手邊一定有一個數位筆記工具,但長時間累積下來,資料數量一多,筆記工具本身的組織管理功能就顯得更加重要。這時候隨手紀錄的 Google keep、LINE keep 已經不敷使用,今天就來介紹微軟的 OneNote,也加碼分享一些實用的小技巧。
OneNote 系列文章
👉聲明:此篇文章是使用 OneNote for Windows 10 版本喔! 不同版本比較可看下面這一篇
數位筆記成功術!OneNote Win10版、電腦 Office 版的三大差異點比較(2022年更新)
👉 OneNote 教學文不定期更新中 (◔౪◔)
OneNote 好用功能第二彈,標籤、共用、找回手殘刪除的筆記...通通詳細圖解教學
👉 想要下載 OneNote 範本模板?來這裡
數位筆記也可以美觀又實用,OneNote範本套用教學,學生、上班族、專案管理都需要
核心:樹狀結構一目了然 加速資料整理效率
這是讓OneNote找資料快速的優點之一,簡單來說
- 第一層:先建立一本「筆記本」,就像一本書的概念(書)
- 第二層:在筆記本裡面開始建立個別「小節」(章節)
- 第三層:在小節內新增「頁面」(內容)
OneNote 的介面設計,可以一次看到三層結構的內容,讓你快速抓到整本筆記的大綱,要查找資料也可以即時點選標題切換,對於正在進行想法發散或收斂時,非常有用,也可以加快整理資料的步調!(時間是寶貴的啊~)
使用到現在,「筆記本-節-頁面」三層的結構已經可以滿足大部分資料分類的需求,如果資料量真的很龐大的人也不用擔心,在第三層「頁面」,還可以繼續往下降階最多兩層,所以總共有五層的結構可以使用,綽綽有餘啦!
📍 上手便利貼
一開始使用時,或許還沒有對自己的資料有個完整或清楚的架構,不知道怎麼去命名筆記本、節和頁面。這時候會建議:就先新增頁面,開始寫筆記吧!等到蒐集的資料累積到一定階段後,就會有想法浮現該怎麼組織你的筆記,再來逐步調整成適合自己蒐集習慣的架構,變成自己的知識庫!(數位筆記的好處,就是可隨意移動和複製頁面,事後再來修改也不遲 😝)
特色:沒有邊界,自由排版的版面
在編輯文件時,相信大家都習慣從上而下、瀑布式的排版,OneNote 要來打破你的認知啦!在 OneNote 除了從上到下,也可以從左到右排列,版面沒有固定的邊界,因為是數位資料,自然不用為了印刷輸出,而去套用版面大小限制(想起那些與 word 排版奮鬥的日子 😵)
平常用慣 word 的人,可能一開始不習慣,因為每一個段落並不會像 word 那樣自動定好位,乖乖地從上到下排好;在 OneNote 裡面,哪裡滑鼠點一下、哪裡自成一個小區塊。也就是說,在編輯 OneNote 頁面時,每一個區塊內容是獨立分開的,區塊內容你可以放一段文字、或是好幾段文字加圖片,也可以任意移動、縮放每一個區塊,所以在使用時,比較像是在排方塊。
📍 上手便利貼
那我要怎麼對齊區塊內容?別驚慌!這時候可以打開「對齊線」小工具,幫助排版對齊,不過相信我,使用久了,憑感覺就可以輕鬆對齊!
📍 上手便利貼
善用「空間分配」概念:既然頁面是一張大畫布,那可以把畫布的空間區分為上下左右,比如說還沒有整理過的資料先丟在畫布右側(就像一個雜物區),左側擺放已經整理好的資料。
應用技巧 1:設定連結筆記 要連結指定段落也可以
這是我最愛的功能之一,數位筆記通常每一個頁面都自帶一個連結網址,如果兩則筆記之間有關聯,可以在 A 筆記內容裡面貼上 B 筆記頁面網址,這樣下次需要參考資料時直接點選,就跳到 B 筆記,省去回憶與查找時間。
要怎麼連結筆記呢?
- 在想要連結的筆記標題,按下右鍵,選「複製頁面連結」(或是 筆記本連結、節連結,都是一樣的設定方式,快速鍵:Ctrl + C)
- 在編輯的頁面,一樣按下右鍵,選「貼上」(快速鍵:Ctrl + V)
不過,OneNote 更進一步做到「段落連結」,就算是內容的其中一段文字或圖片,也一樣可以產生連結網址,如果是特別要引用筆記的某一段內容的話,這個功能就派上用場,點選連結就會跳到指定的段落附近,非常方便。
應用技巧 2:瀏覽器擴充套件 剪貼好幫手
既然是用來整理資料用的,推薦搭配 Chrome 瀏覽器的擴充功能 OneNote Web Clipper 下載點我,可以選擇剪貼範圍要整頁、區域或是文章,並直接選擇想要存在哪一個筆記本。
說到網頁剪貼資料,使用 OneNote 還有一個好處,不管是在網頁複製內容、到 OneNote 貼上,還是使用 OneNote Clipper 擴充,都會自動記錄資料來源網址。常常剪貼一大堆資料,事後要找來源網頁找不到嗎?有了這個功能,就不用自己一個一個複製網址,或是在一堆書籤裡大海撈針了!
應用技巧 3:複製圖片文字
又是一個強大的功能,當蒐集的圖片裡有文字內容,要轉成筆記時只能自己慢慢打字嗎? OneNote 可以辨識圖片中的文字,讓你直接複製圖片文字到筆記內容!(沒有 97% 也有 87% 像,記得校對內容 🤪)
💡 提醒:雖然剪貼功能這麼強大,使用時還是要留意資料的使用正當性喔!
來說說缺點吧!
再怎麼好用的工具也還是有需要改善的地方,這邊也列出來和大家分享一下:
🤨 共用權限只能開放整本筆記本
OneNote 的權限一旦開啟共用後,就是整本「筆記本」,單一頁面的共用功能已經停用。有時候只是想分享某特定頁面的筆記內容,就得另外開一個共用筆記本。(所以要開啟共用前,務必確認清楚是要分享整本筆記、還是只有單一頁面)
➝ 共用功能的官方說明頁面
🤨 搜尋功能無法自己選擇標籤(
在 OneNote 有提供「核取方塊、星號、重點提示」等圖示標籤的功能,就像 word 的項目符號一樣,可以幫助你分類筆記內容。雖然平常使用時可以自訂標籤,但在搜尋時只能使用建議的標籤做搜尋,無法自己選擇想要搜尋的標籤,在使用彈性上就比較小了。
➝ 更新:OneNote軟體有兩種版本,OneNote Office版的搜尋功能更好用)
小結:你適合使用 OneNote 嗎?
可以想想看,自己有沒有符合下面的條件:
- 本身已經是微軟 Office 365 用戶
- 常在網路蒐集資料,包含圖片、影片等多媒體資料
- 習慣用樹狀結構來整理資料
最大的前提條件,當然必須是微軟用戶啦!其實 OneNote 還有一些小功能沒提到,像是錄音功能、手寫繪圖(有平板的人推薦使用)、協作文件標註…等等,如果還是不確定適不適合自己的話,最好的方式就是參考別人的筆記本,看看別人的使用方式,像是在工作上用來管理專案- youtube連結點我 ,或是拿來規劃旅行計畫表-youtube連結點我,或許就可以迸出新想法。
沒有最完美的工具,只有最適合自己的工具,一起來動手建立自己的知識庫!🤜🤛
👍 相關文章
數位筆記成功術!OneNote Win10版、電腦 Office 版的三大差異點比較(2022年更新)
OneNote 好用功能第二彈,標籤、共用、找回手殘刪除的筆記...通通詳細圖解教學
數位筆記也可以美觀又實用,OneNote範本套用教學,學生、上班族、專案管理都需要
OneNote範本分享,筆記整理、行事曆、任務管理、電子手帳,打造你的生產力數位筆記
想要知道新文章發布的資訊嗎?來追蹤淺口袋的 Facebook 吧! 追蹤 淺口袋 FB
封面背景圖片:攝影師 Cup of Couple from Pexels