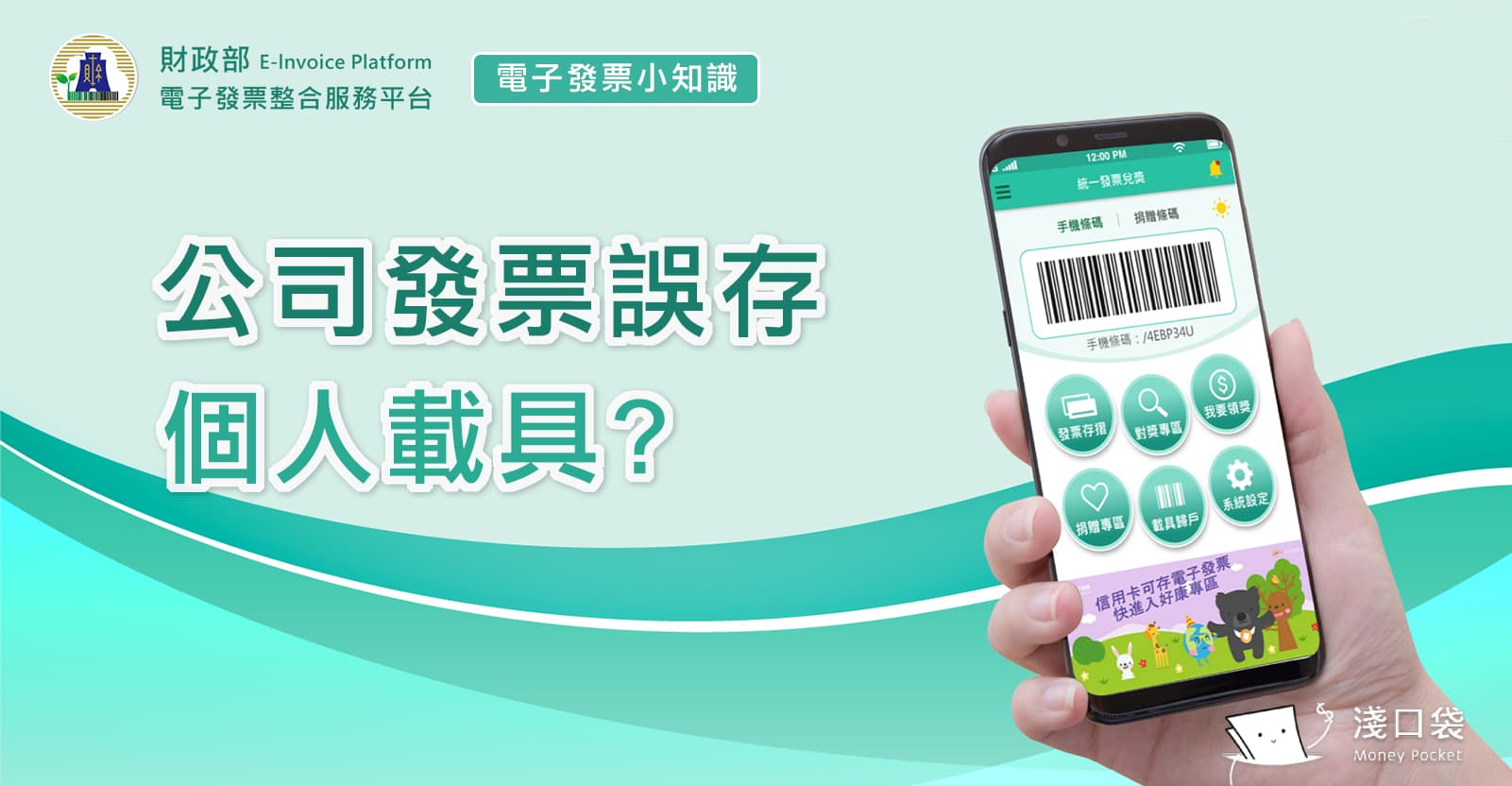總算要來看報表了,沒有統計分析背景也不用擔心,Google Search Console的介面比Google分析簡潔,把握幾個大原則就可以踏入網站分析的大門;加上現在的網路工具都已經把資料轉化成親切的操作介面和視覺化圖表,就是要讓大家都可以來使用這些工具啊
Google Search Console名字好長!到底該怎麼叫?
Search Console是Google提供的免費網站管理工具,可以直接通稱為「網站管理員」(英文簡稱GSC),雖然說是網站管理工具,但和一般認知的網站後臺管理又不太相同,Search Console主要是幫助了解的網站在Google搜尋上的成效,也就是說和SEO的關聯較大。
還沒安裝Search Console嗎?參考這裡,連Google分析一起安裝 👇
網站分析怎麼做?5 分鐘認識 Google 分析、Google網站管理員,部落客、網站管理者必學(2021 更新)
這一次主要介紹幾個GSC報表常用功能,點選右側黃色浮動工具列最下方「本文索引」,就可以看到這篇文章的大綱囉!幫助你直接跳到有興趣的段落去~👉👉👉
整體介面說明
設定好Search Console後、也成功提交sitemap(提交方式下面「索引區」一節會說明),快的話約莫1~2週就可以開始看到數據了,不得不說改版後的介面更加親切,版面配置上和GA一樣,左側為功能選單:
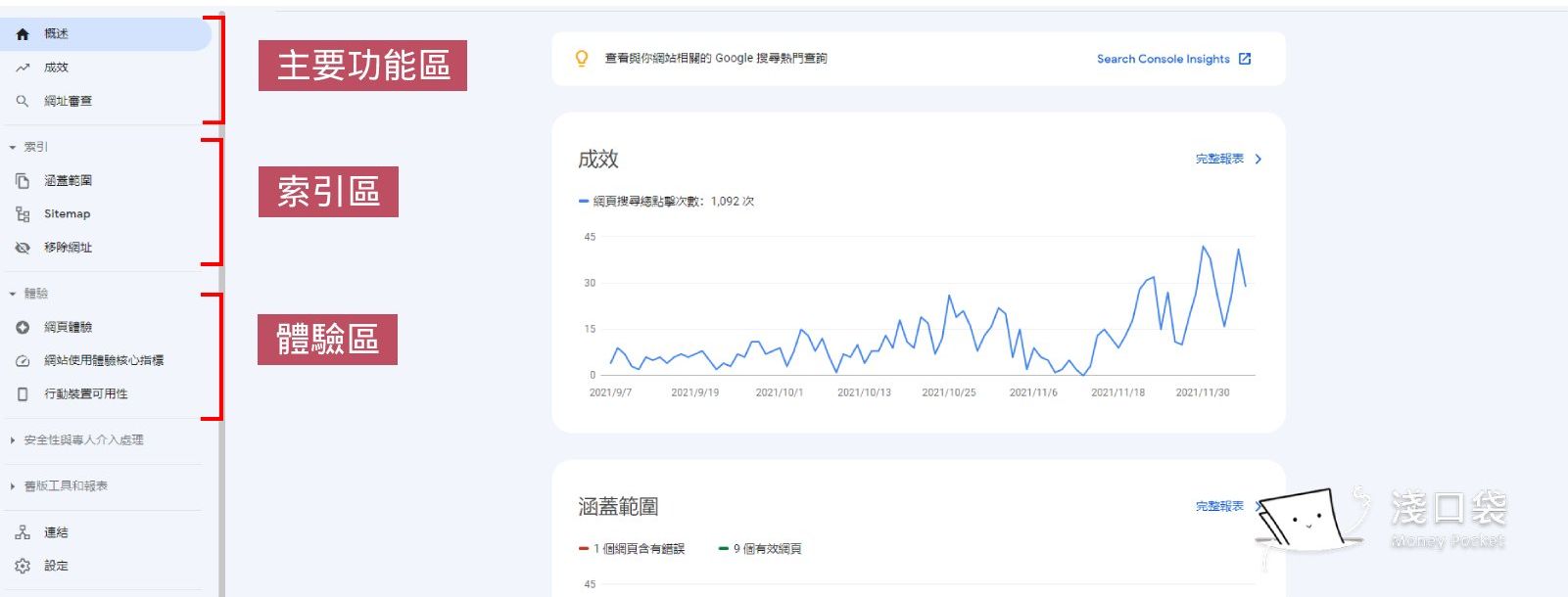
📍 主要功能區
📍 索引區
📍 體驗區
📍 安全性與專人介入處理
📍 其他
主要頁面-概述
可以看到成效、涵蓋範圍(索引狀況)、體驗三大區塊的總覽,滑鼠移到趨勢圖的線條上時,會顯示單日數據,想要觀看完整報表可以點選右上角的連結。

這一頁有個有趣的報告較容易被忽略,就是右上角的「洞察報告Search Console Insights」,會顯示過去28天內網站上各網頁的瀏覽情形、熱門內容、最熱門的查詢和平均查詢排名等等,其實就是整合GSC和GA兩者的數據報告,對內容型網站具有參考價值。如果暫時沒有時間仔細觀察GA的內容,就可以從這裡快速掌握大概的狀況。(如果想要看特定時間、或是更詳細的指標,就還是得登入到GA頁面查看了)

主要頁面-成效
成效頁面可以說是GSC的重頭戲了,報表可以分為上下兩個部分,上半部是點擊和曝光的趨勢圖,從這裡可以觀察你的網站在Google搜尋結果出現的長期趨勢是上升還是下降;下半部從六個維度「查詢關鍵字、網頁、國家/地區、裝置、搜尋外觀和日期」來看點擊和曝光成效。
📍 趨勢圖-名詞說明
如果想要了解細部計算方式,可看Google官方說明 👉 什麼是曝光次數、排名和點擊次數?
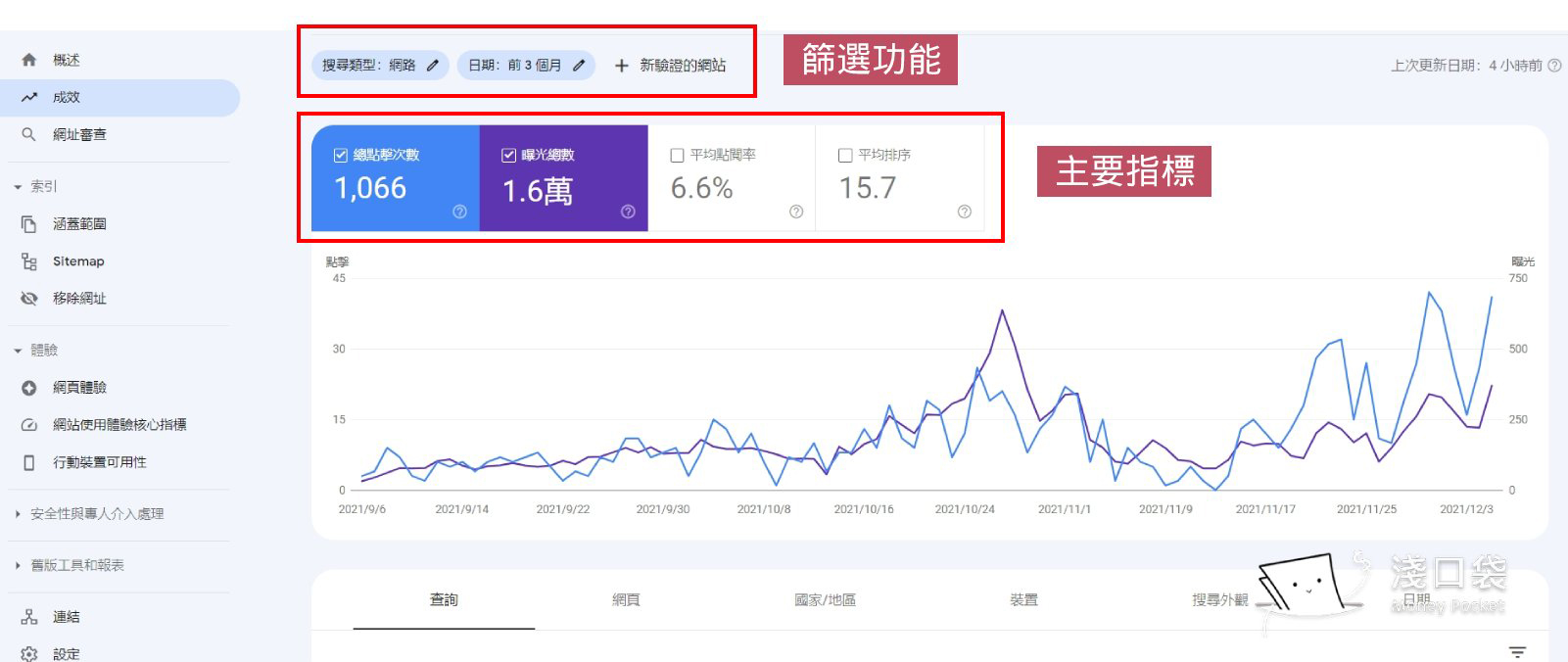
📍 趨勢圖-篩選功能
趨勢圖也有提供搜尋類型、日期、其他條件等篩選功能,大家可以摸索看看交互參照的結果,自己在這裡比較常用的設定有兩種:
- 查詢特定日期範圍內的點擊/曝光次數趨勢
- 查詢特定日期範圍內,特定查詢關鍵字的點擊/曝光次數趨勢
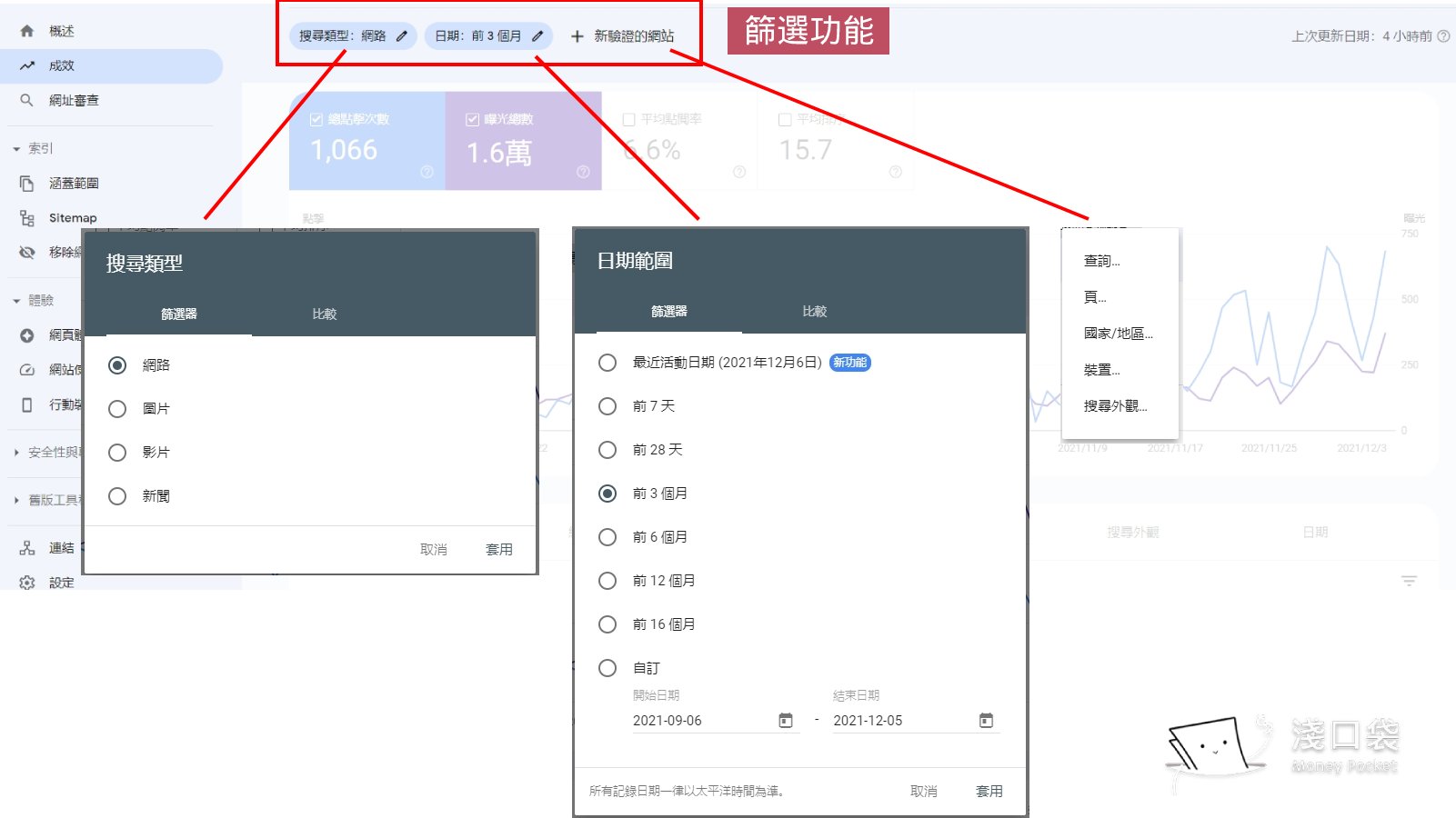
📍 指標表格-名詞說明
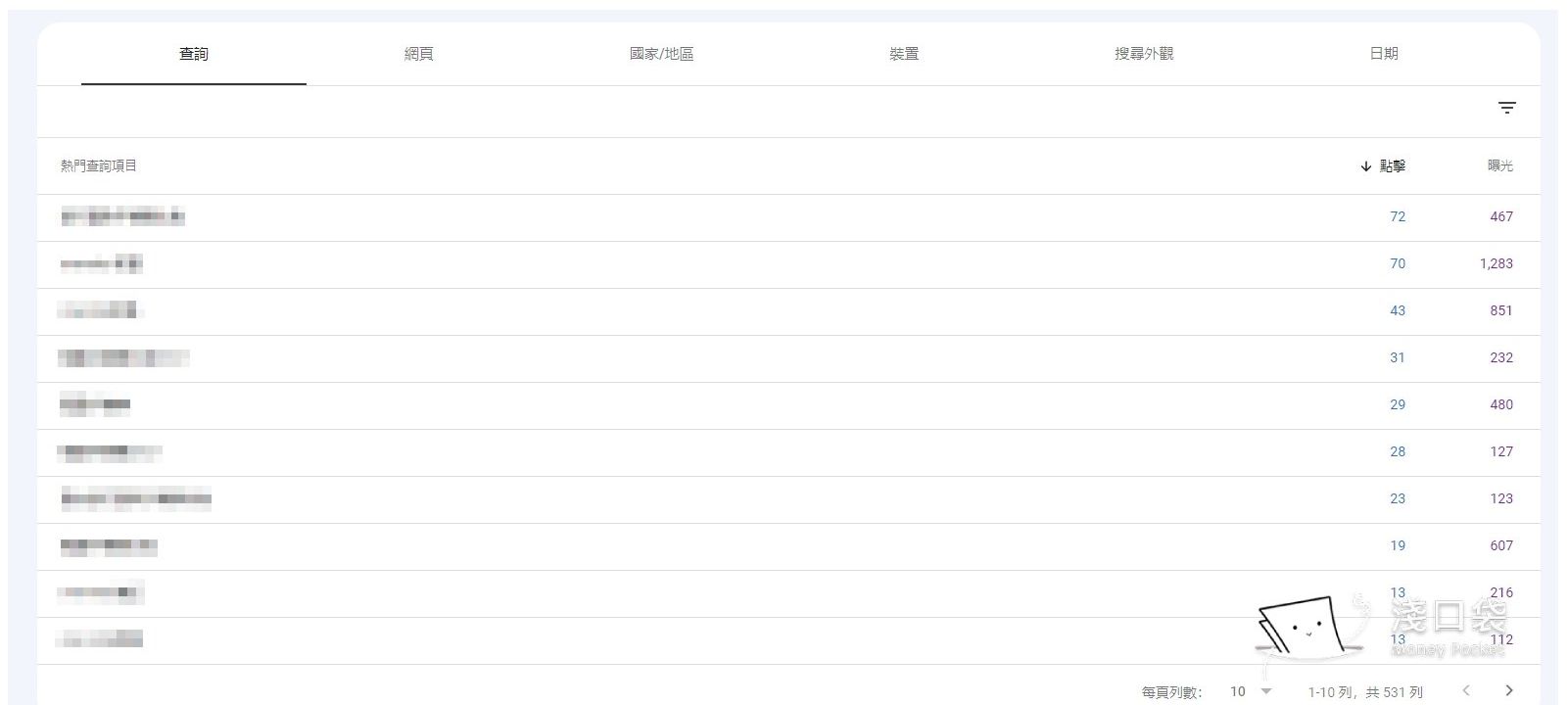
📍 指標表格-篩選功能
不同維度會對應到各自的篩選功能,像是「查詢關鍵字」可以再針對熱門查詢項目、點擊次數和曝光次數下去做篩選。

索引區功能
這裡主要介紹「sitemap」和「移除網址」兩個功能:
Sitemap
一般新建的網站,為了加快Google爬取資料的速度,需要到這裡提交網站sitemap,至於網站sitemap要如何產生?可以諮詢網站工程師,或是參考Google說明-建立並提交sitemap ,最後到GSC的sitemap介面來提交相對網址

移除網址
在管理網址時,常常發生需要移除過舊內容網頁的狀況,這時候就可以透過在移除網址介面提出要求,讓Google「暫時移除」或「清除快取」,直到下一次Google更新網站索引,效果約可維持六個月。但如果你是要永久移除特定網址的話,就要參考Google 永久移除網址或內容