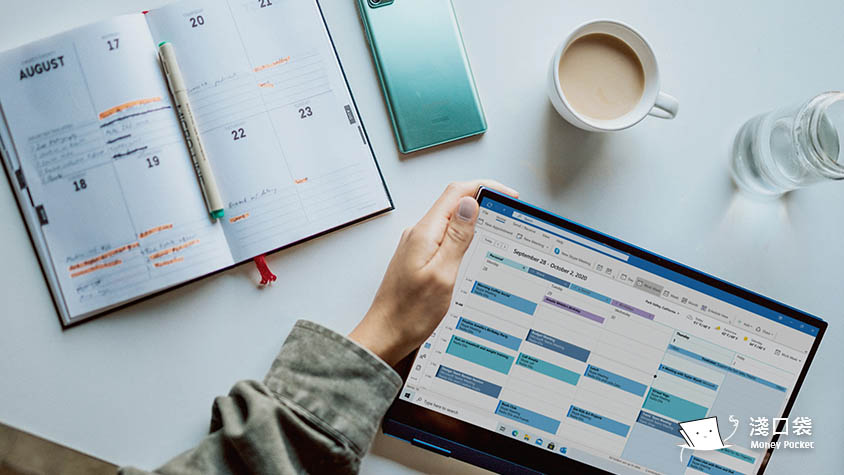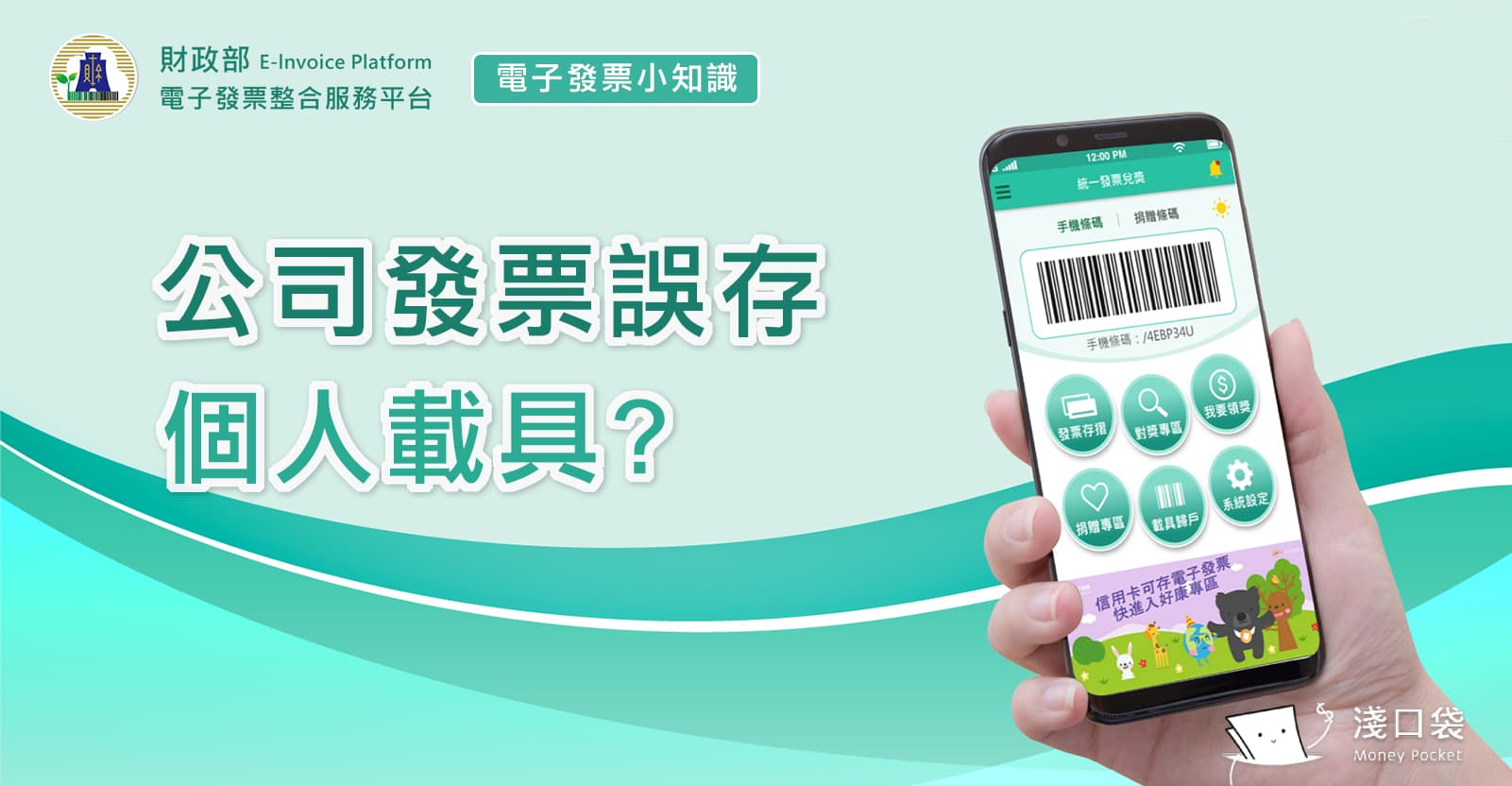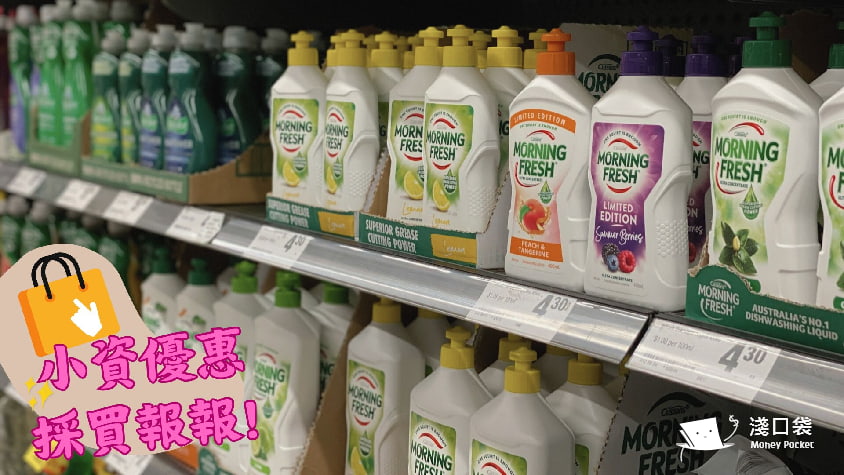你也是微軟的重度使用者嗎? Outlook 已經是你無論是工作或生活上的必需品嗎?雖然我們現在比較普遍都是使用西元曆,但有時候還是會需要用到農曆,像小編大致上有兩種情況會需要知道農曆日子:一種是農曆春節、一種是家人生日,這種時候就不是看看西元日曆就可以解決的了~~
那我們要怎麼把農曆的資訊放到 Outlook 中呢?
又要如何設定某個農曆特定日子並且每年提醒呢?
今天淺口袋就來教大家怎麼設定囉~~
行前科普
我們都知道斯斯有兩種, Outlook 更厲害,有三種!
在使用電腦時,我們可以發現光只是 Outlook 就有三種版本可以選,為了避免搞混,我們可以先把它們定義為:
📍 網頁版
>>>顧名思義,網頁版其實就是把瀏覽器打開,直接用瀏覽器瀏覽 Outlook 頁面。
📍 APP版
>>>如果你是使用 Win10 以上的使用者,應該可以在功能選單上看到「行事曆」選項,這是一安裝好 Windows ,就已經內建的行事曆,我稱呼它為 APP 版。

📍 PC 版
>>>這個「Outlook」是需要特地安裝 Office 軟體才會出現的功能選單,所以我稱呼它為 PC 版。
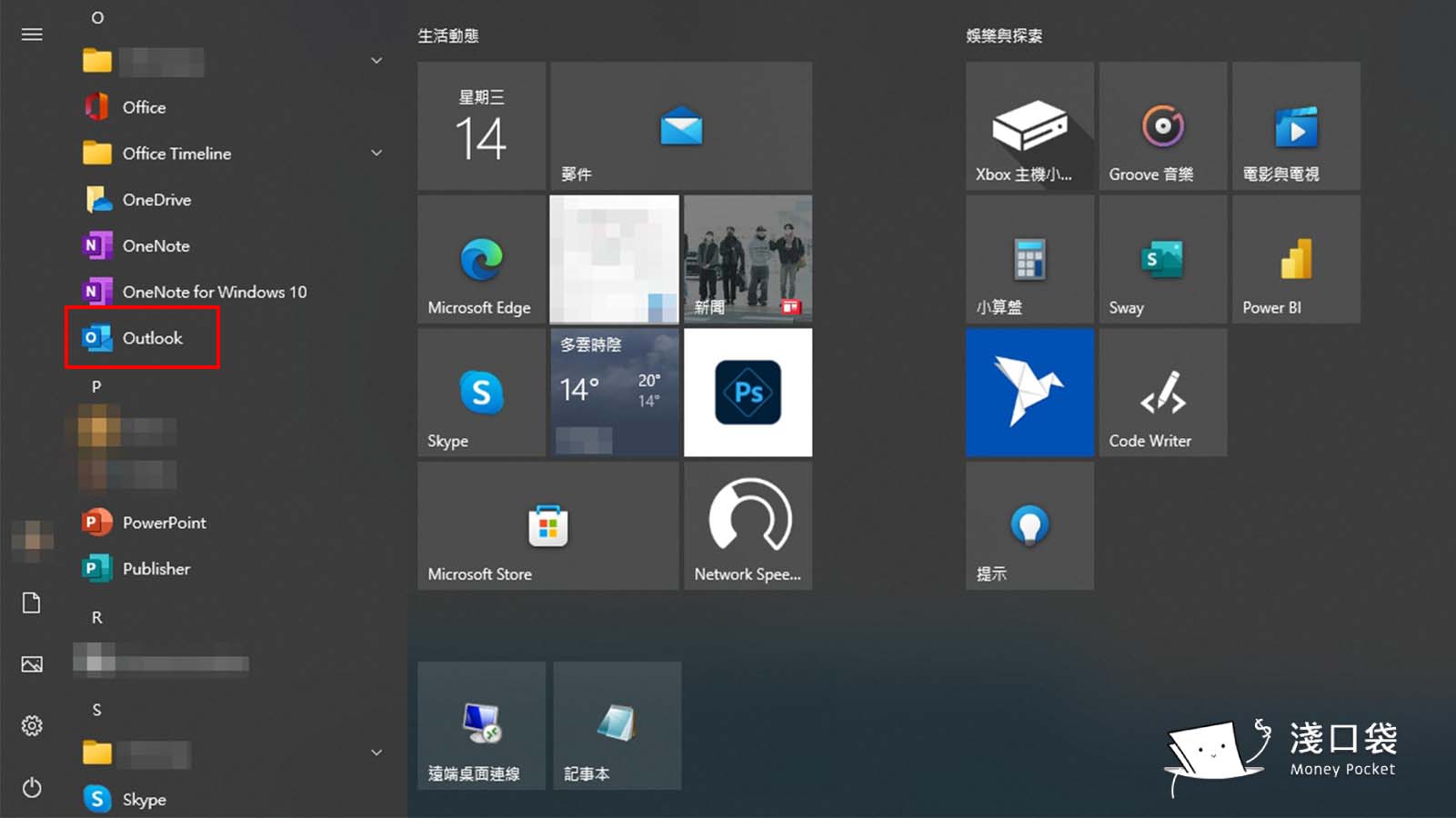
雖然網頁版還蠻方便的,小編最常使用的也是網頁版,但 APP版和 PC 版部分功能更加強大,有時候要設定一些比較特殊的功能就需要切換至 APP版和 PC 版才有辦法設定,底下的教學小編會分別針對各版本來說明哦!!
🔔 小提醒
如果是登入同一組微軟帳號的話,三種版本的資料是連動的,只要一種有設定,另外兩種也是可以同步的,大家不用每種都去設定哦~~
第一步 如何在 Outlook 中啟用農曆日曆
📍 網頁版
Step 1. 點擊右上角的「設定」按鈕,右側會打開設定視窗。
滑到最下面可以看到「檢視所有 Outlook 設定」,按下去~
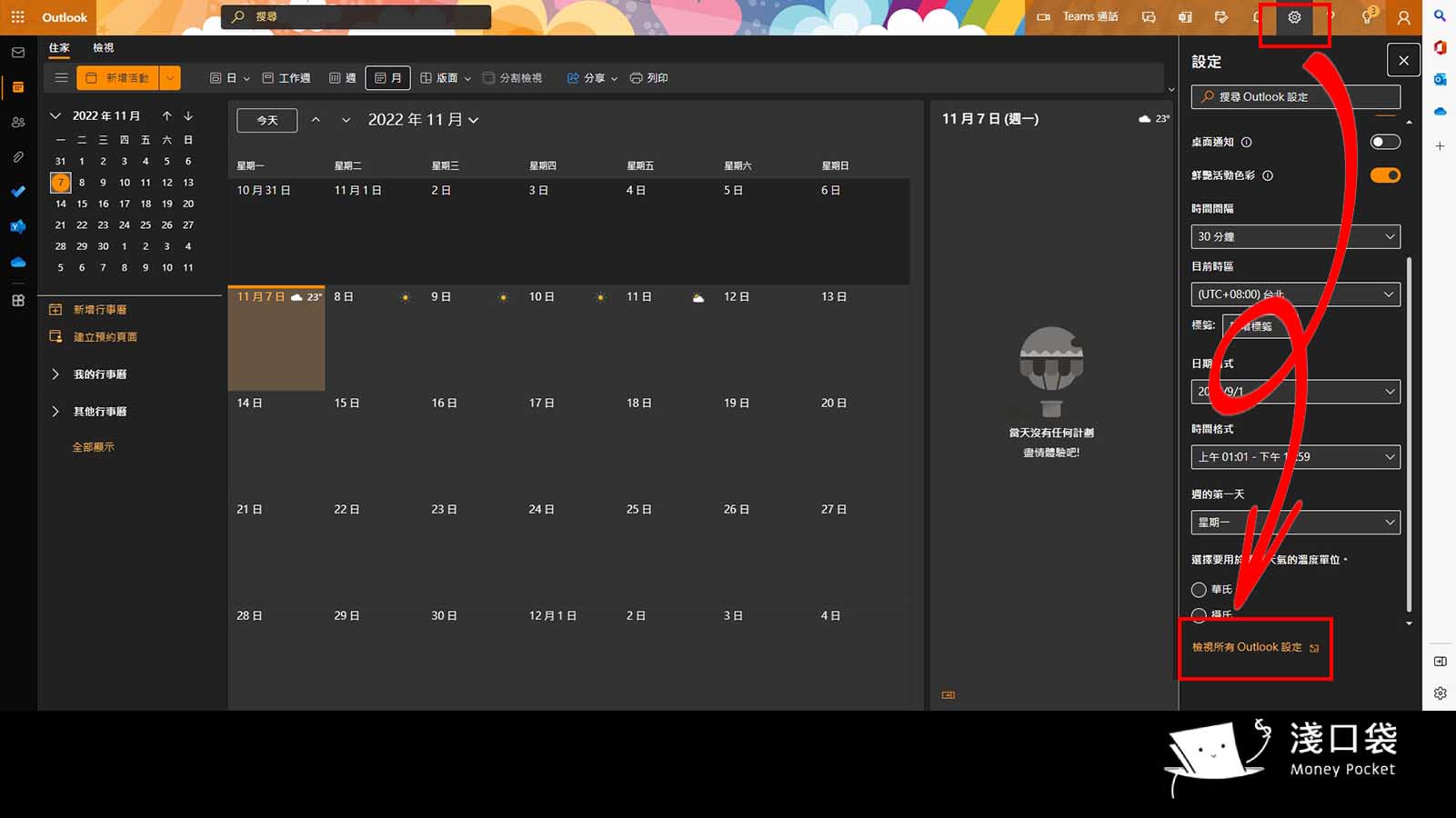
Step 2. 這時,會彈出一個「設定」視窗,我們選擇對「行事曆」進行設定。
滑到最下面有個「全球行事曆」的選項。
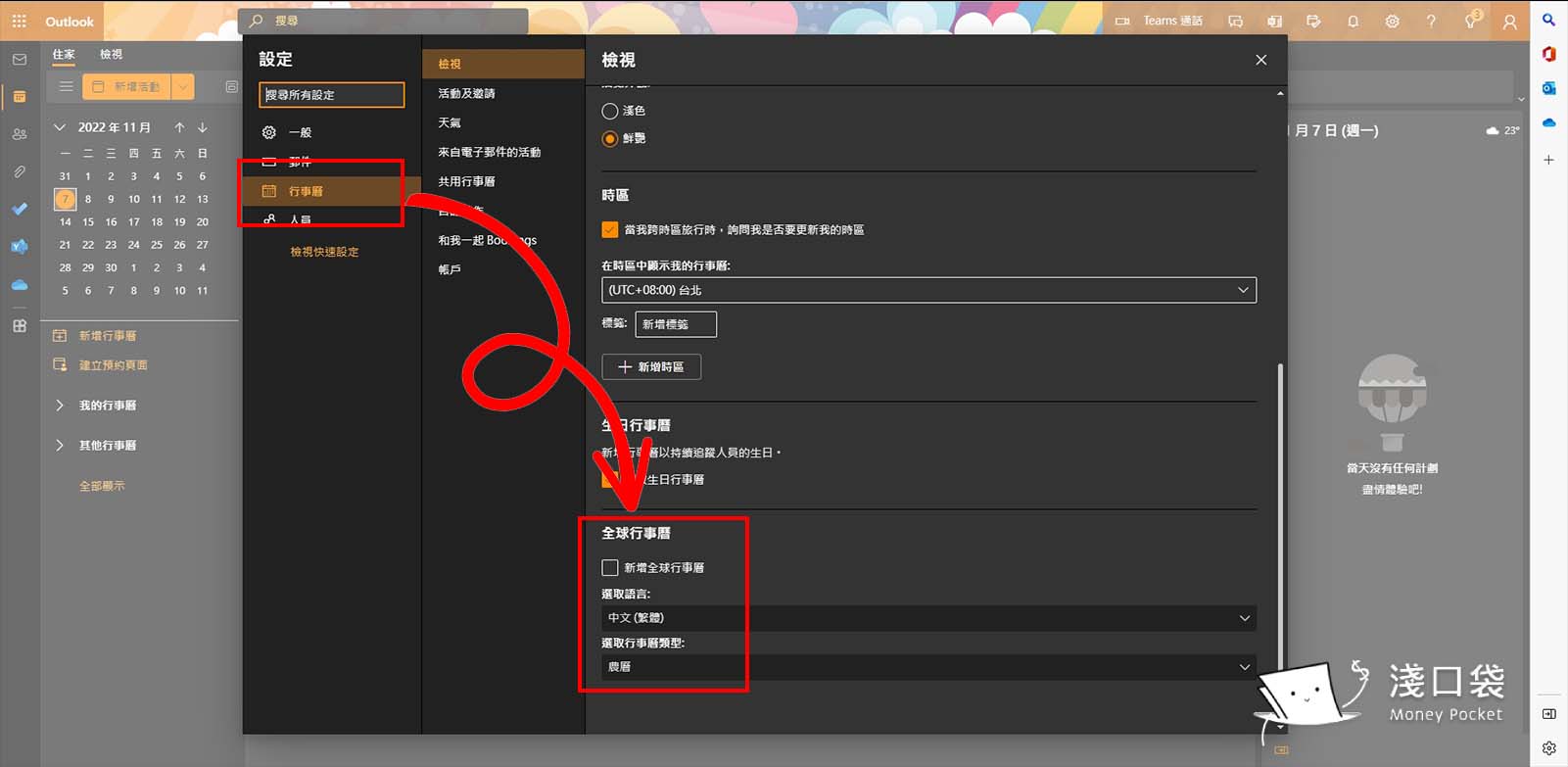
Step 3. 勾選並挑選「農曆」後按儲存。
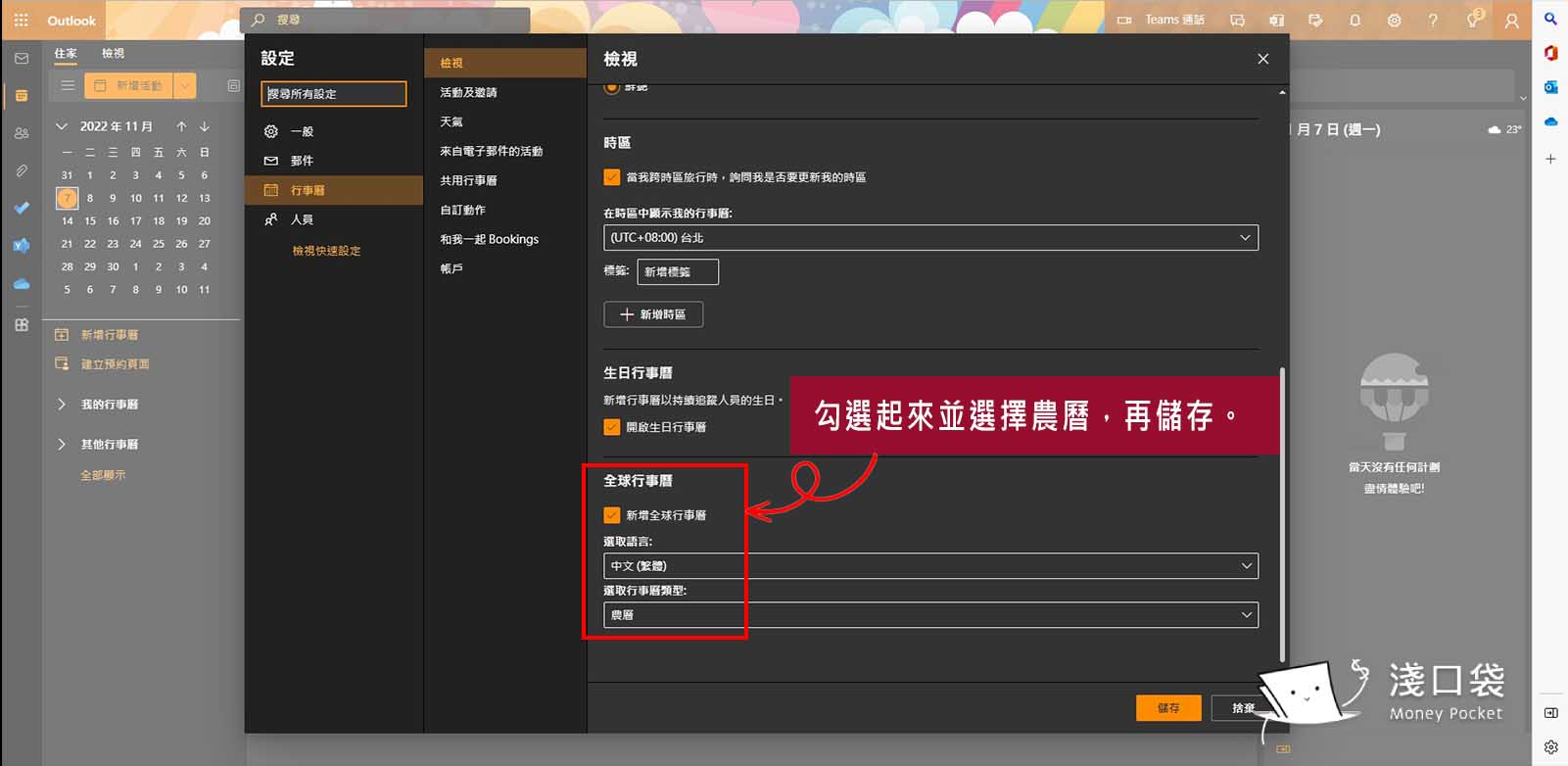
Step 4. 就可以看到每天的日期旁邊多出了農曆的日子。
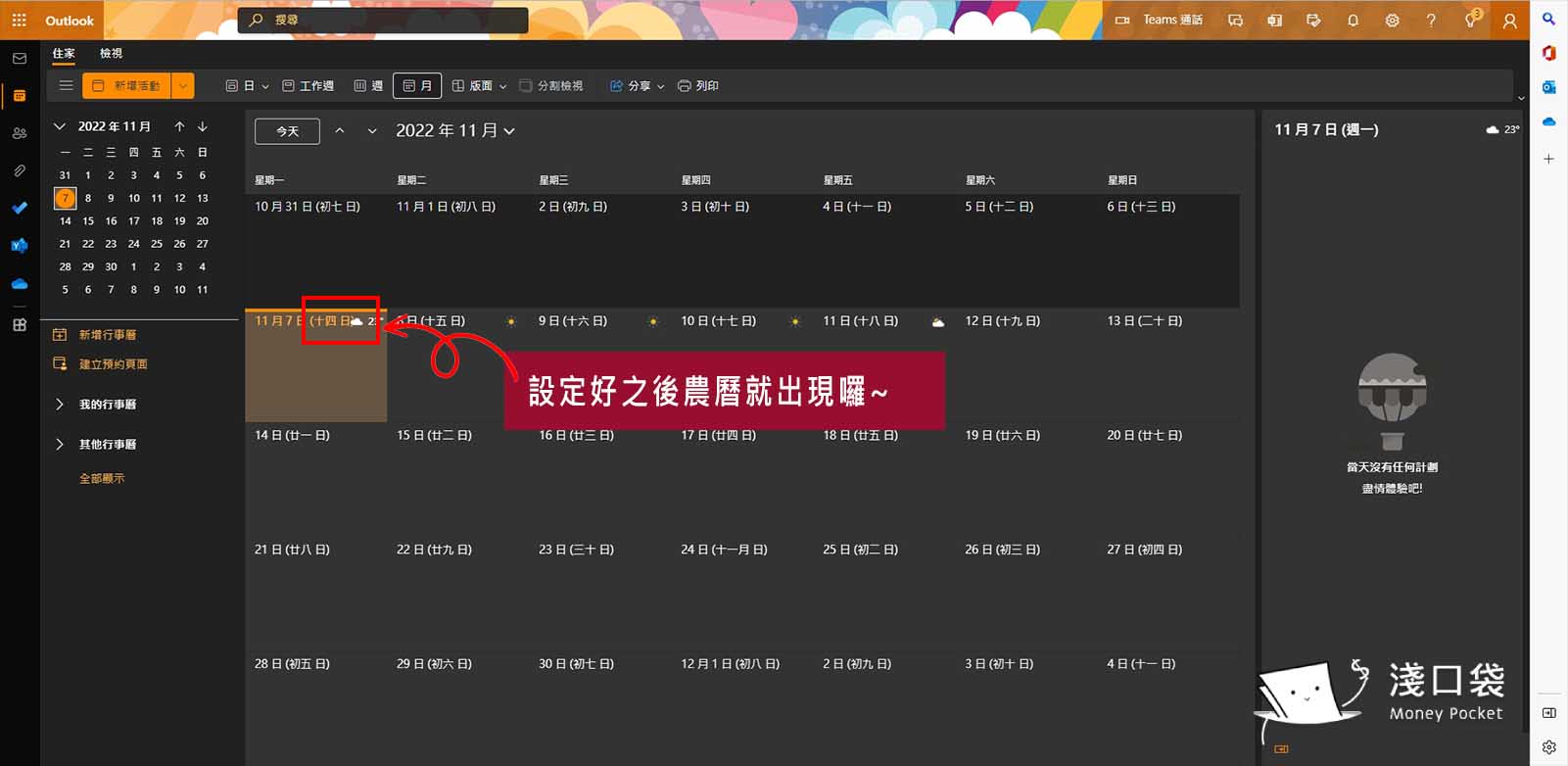
📍 APP 版
Step 1. 點擊左下角的「設定」按鈕,右側會打開設定視窗。
選擇「行事曆設定」功能~
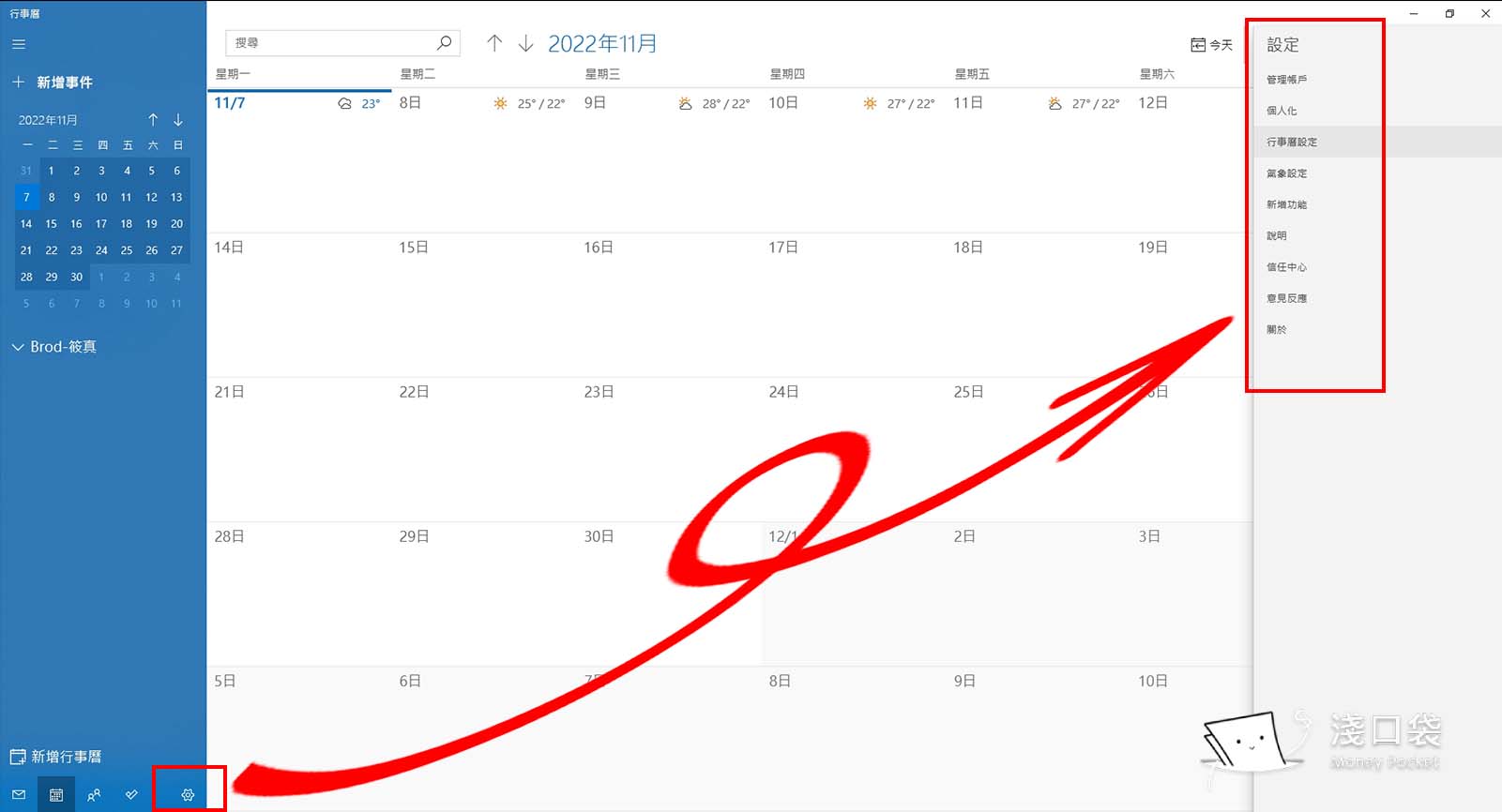
Step 2. 滑到最下面有個「替代行事曆」的選項,勾選「啟用」並選擇「農曆」。
這裡沒有儲存按鈕,只要一做完上面的動作,就可以立刻看到出現農曆日期了。

📍 PC 版
Step 1. 打開 Outlook 後,在左下角切換至行事曆功能,我們可以看到一開始是只有西元日期的。
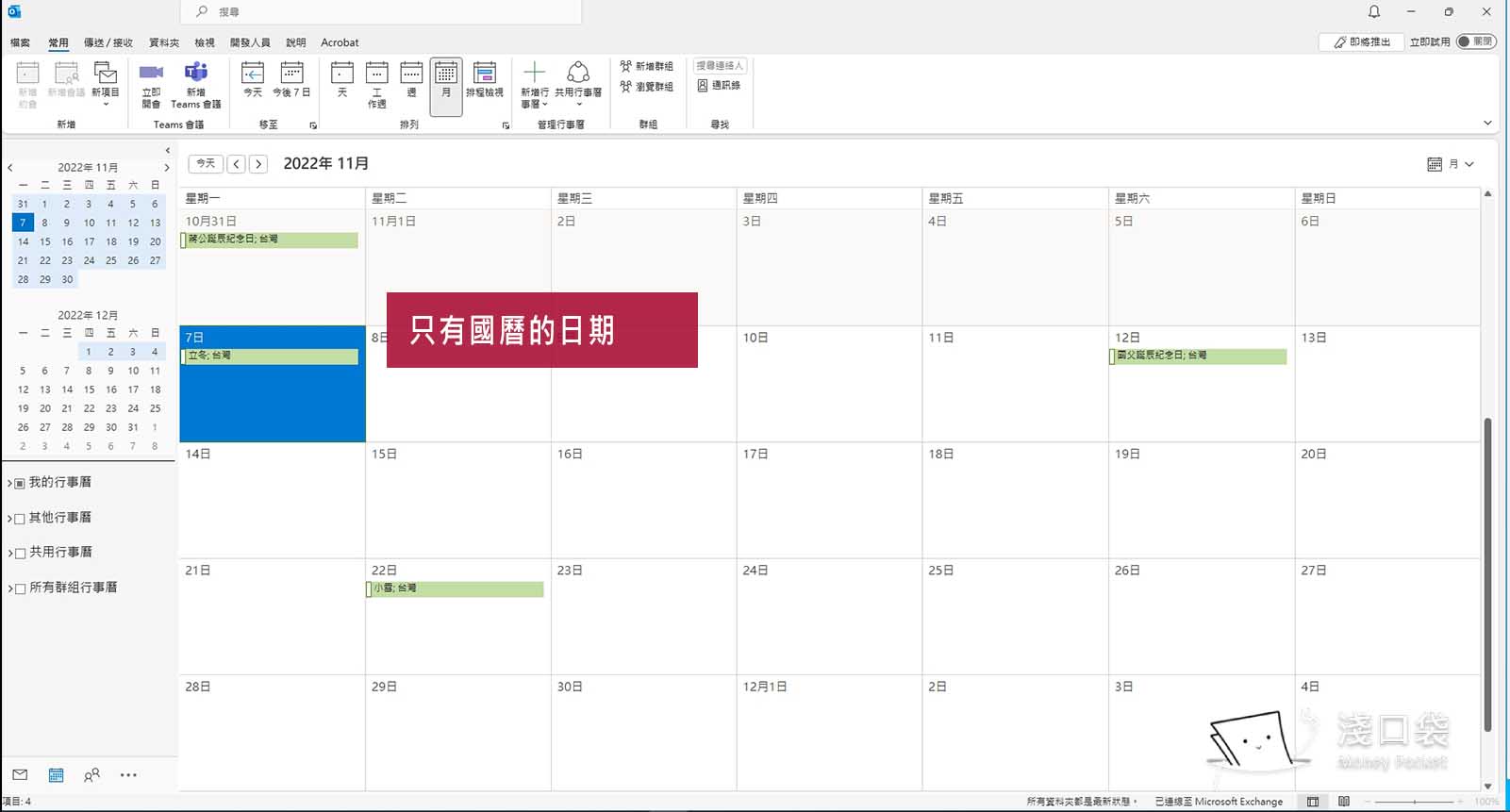
Step 2. 點擊右上角的「檔案」選項,會出現一個基本資訊和設定的頁面。
在這裡選擇右下角的「選項」功能,會出現一個比較小的彈出視窗。
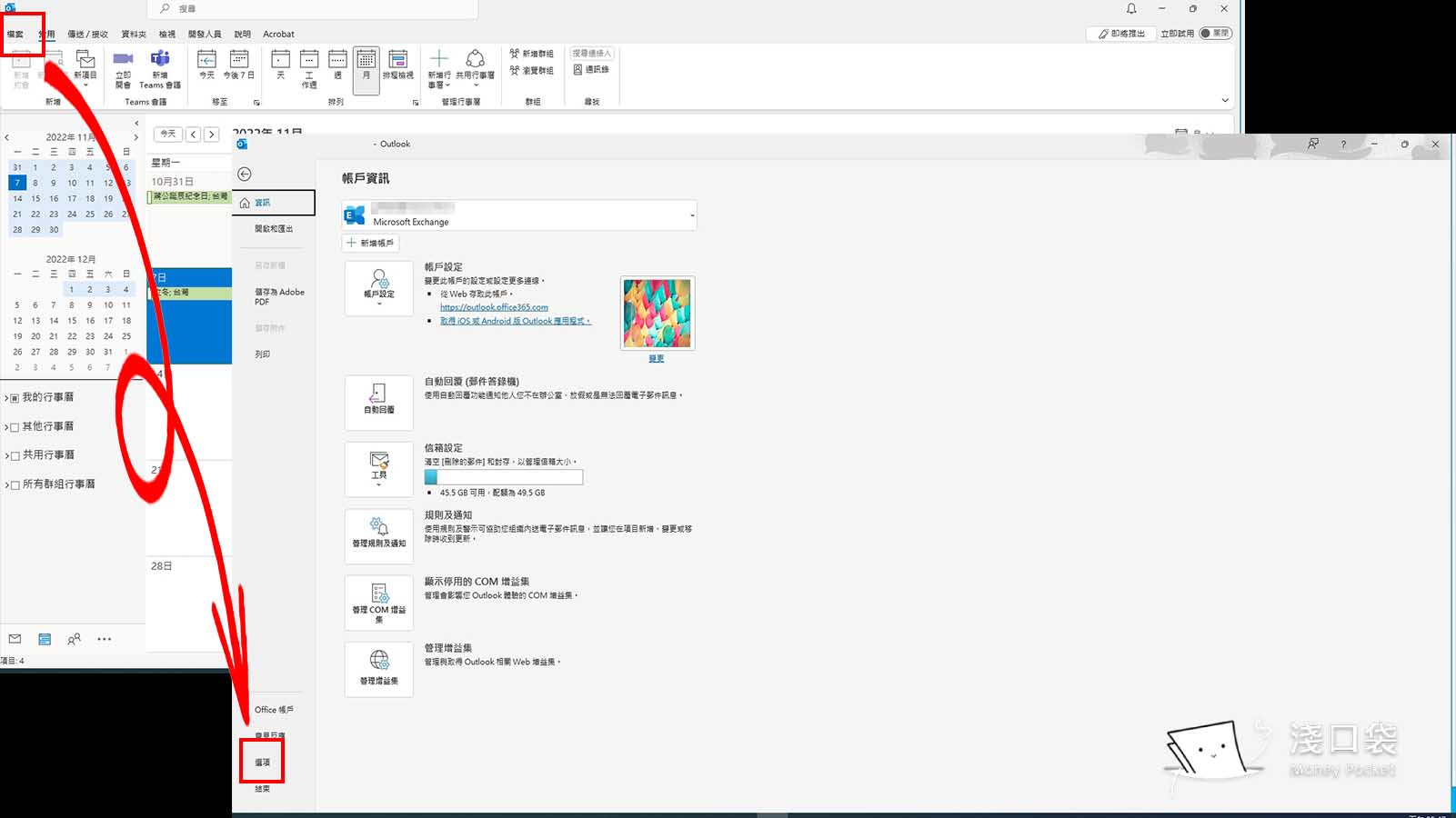
Step 3. 在彈出視窗中,選擇「行事曆」,會看到下方有一個「啟用其他行事曆」的功能。
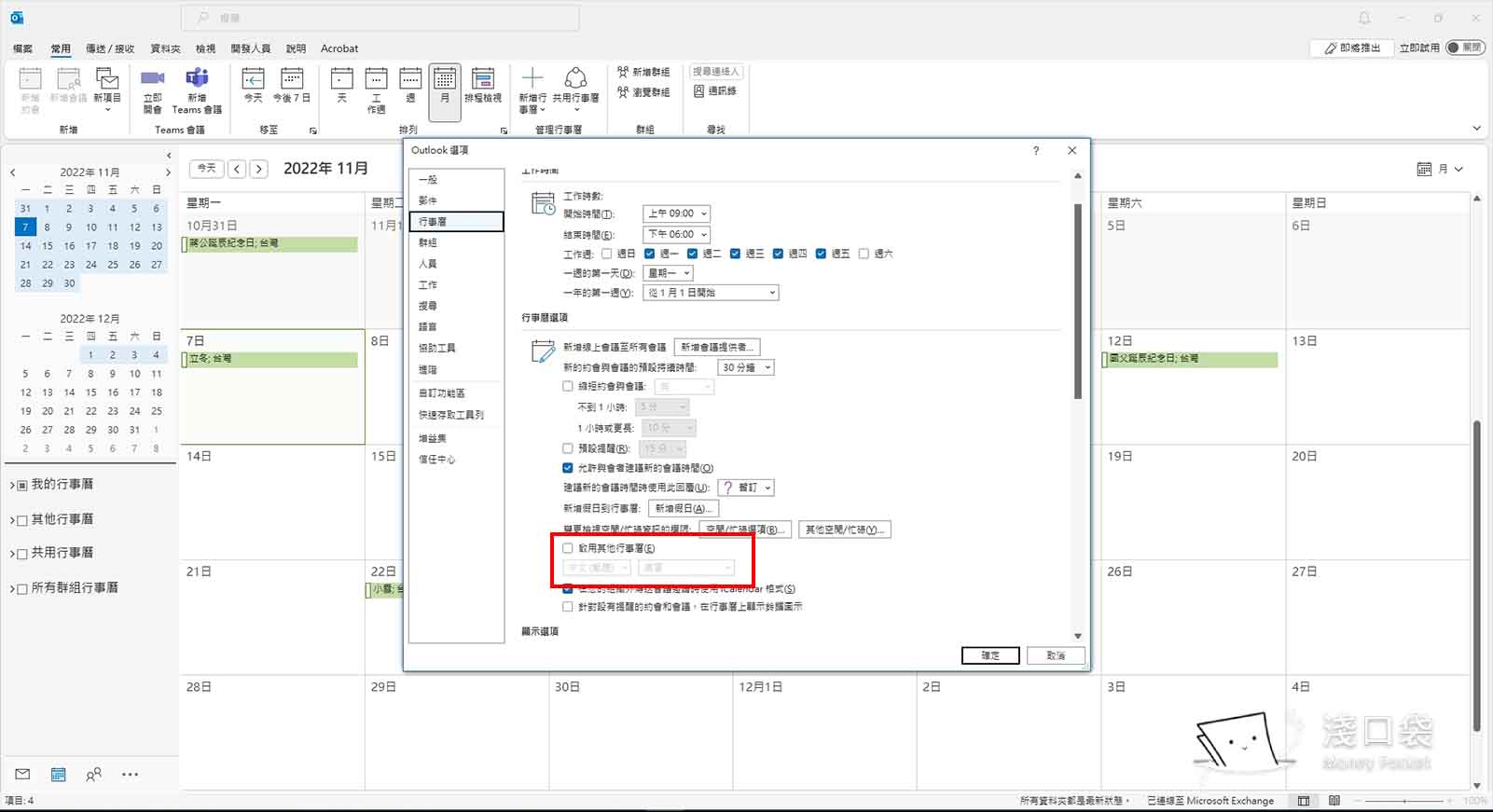
Step 4. 勾選「啟用其他行事曆」並挑選「農曆」後按確定。
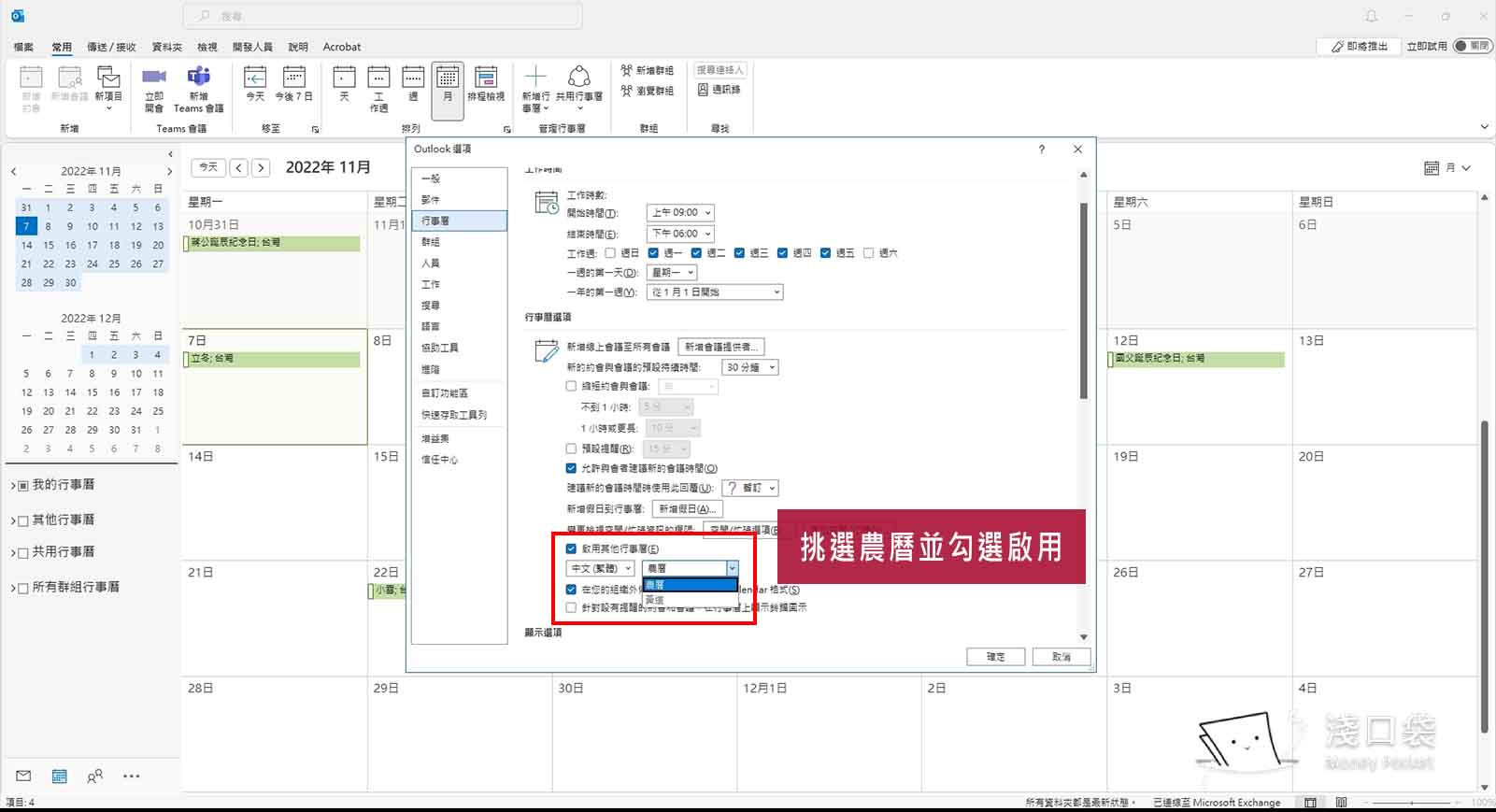
Step 5. 就可以看到每天的日期旁邊多出了農曆的日子。
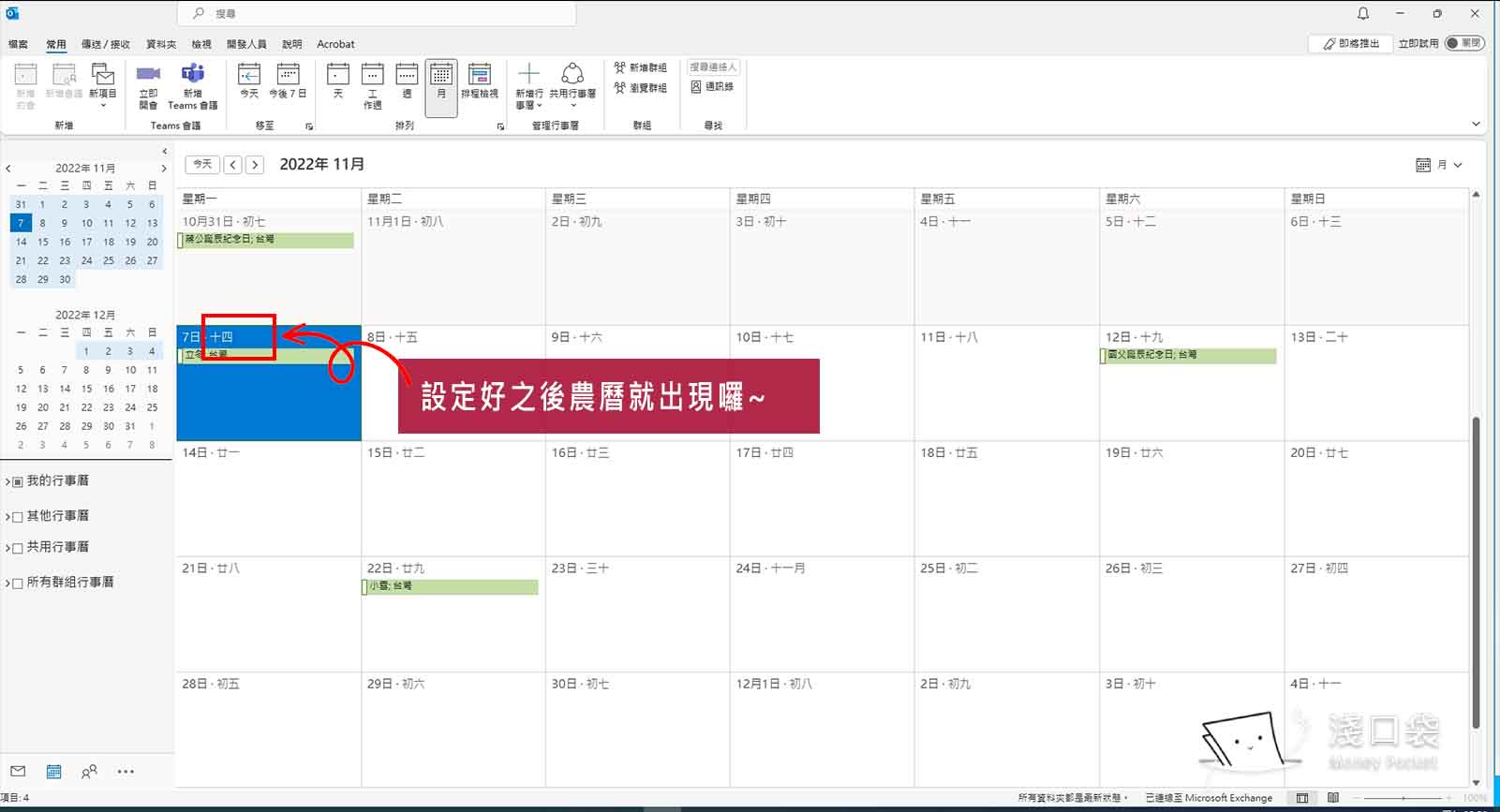
第二步 如何在 Outlook 中設定農曆生日,並且每年提醒
>>>在這裡只有 APP 版和 PC 版是可以做設定的,網頁版沒有辦法。所以這裡就只能介紹這兩種版本如何設定。
📍 APP 版
Step 1. 新增一個新的紀錄。
選擇「更多詳細資料」,這邊才有更細的項目可以設定。
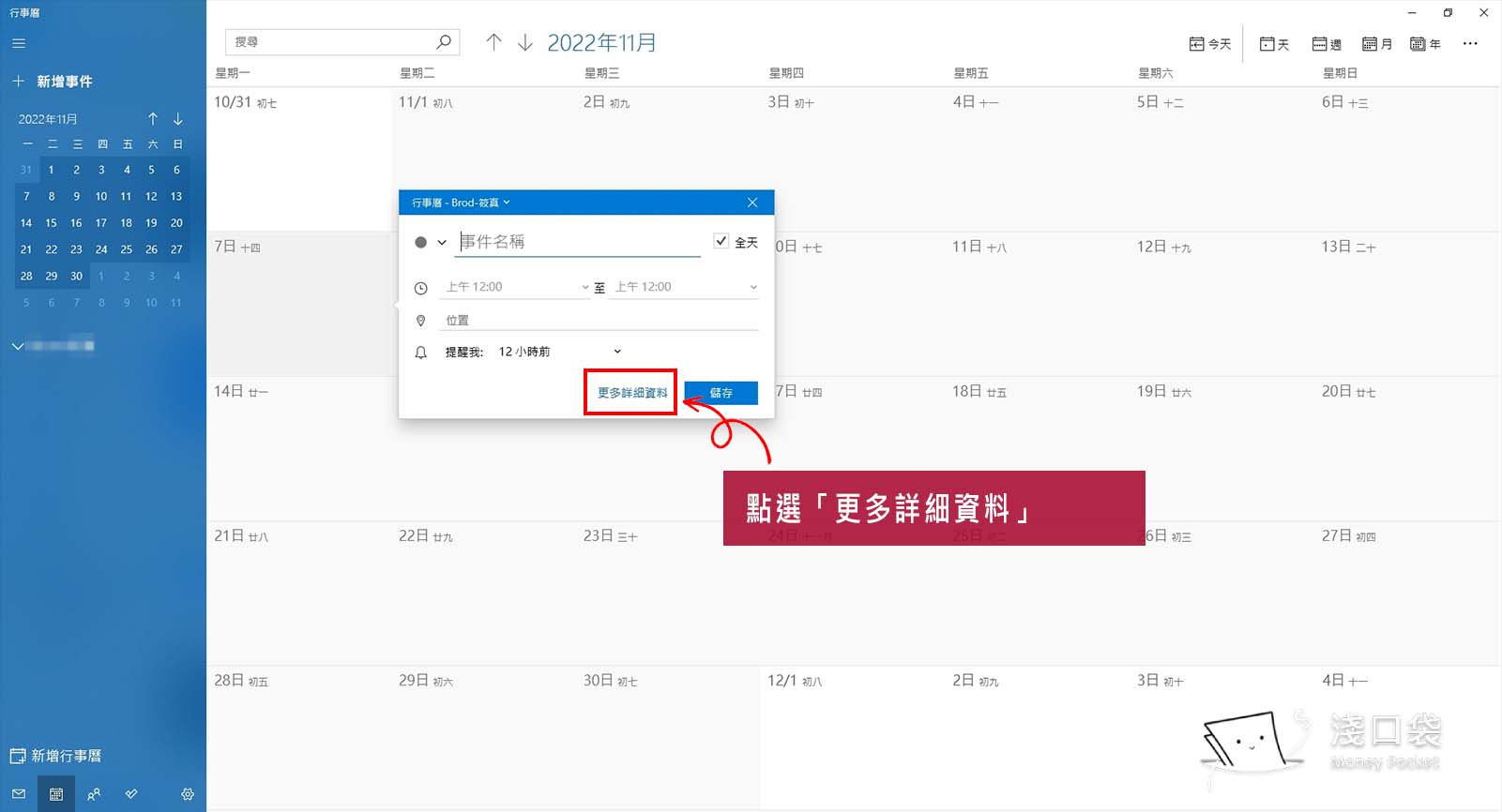
Step 2. 展開一個更大的設定頁面,選擇「重複」功能。
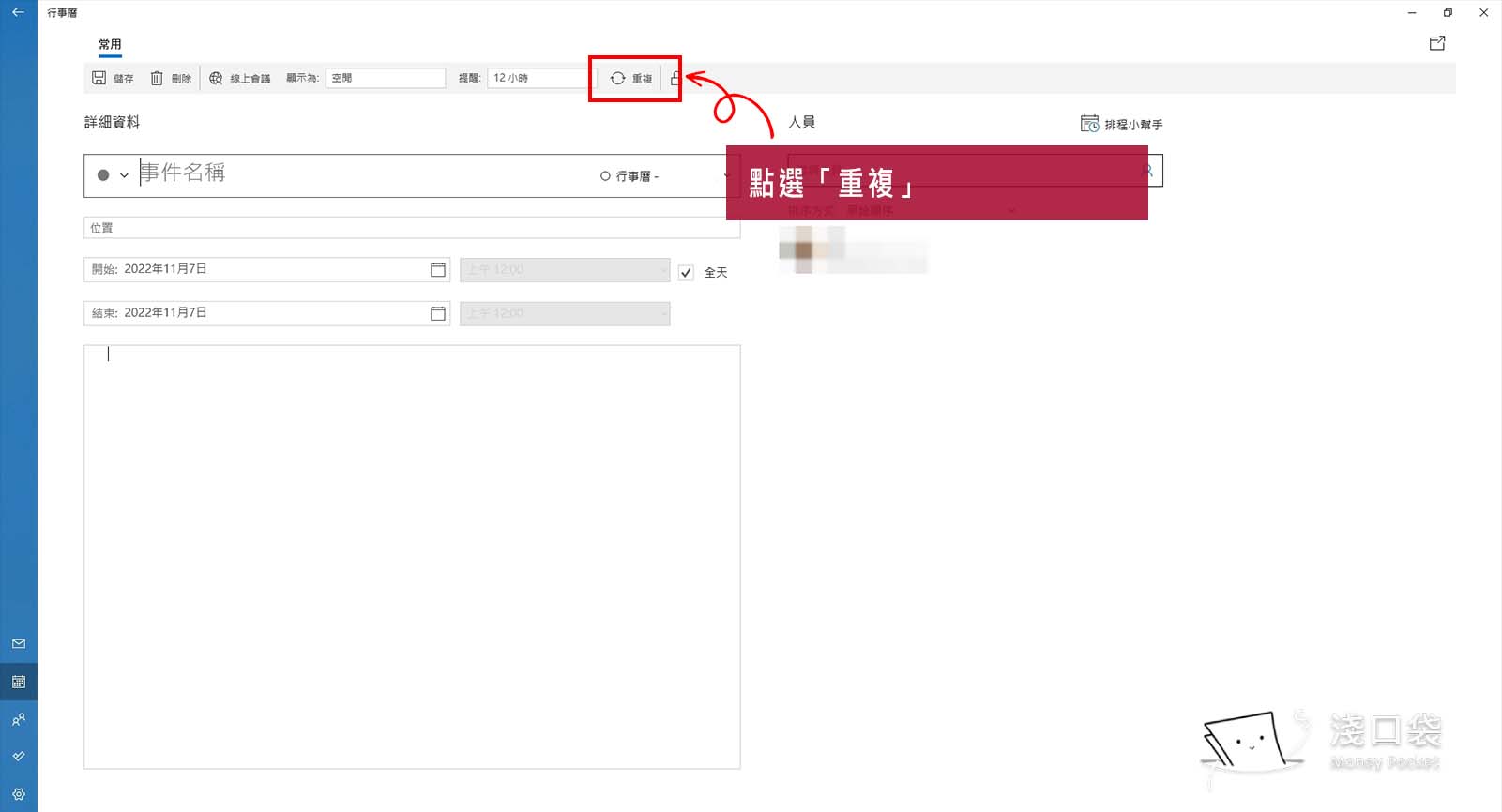
Step 3. 選擇「每月」或「每年」的時候,下方會出現農曆的選項可以選擇。
這時候可以針對自己的需要,是要每月農曆幾號或是每年的農曆幾號來做一個循環事件。
也可以設定是否需要「結束提醒」的日期。
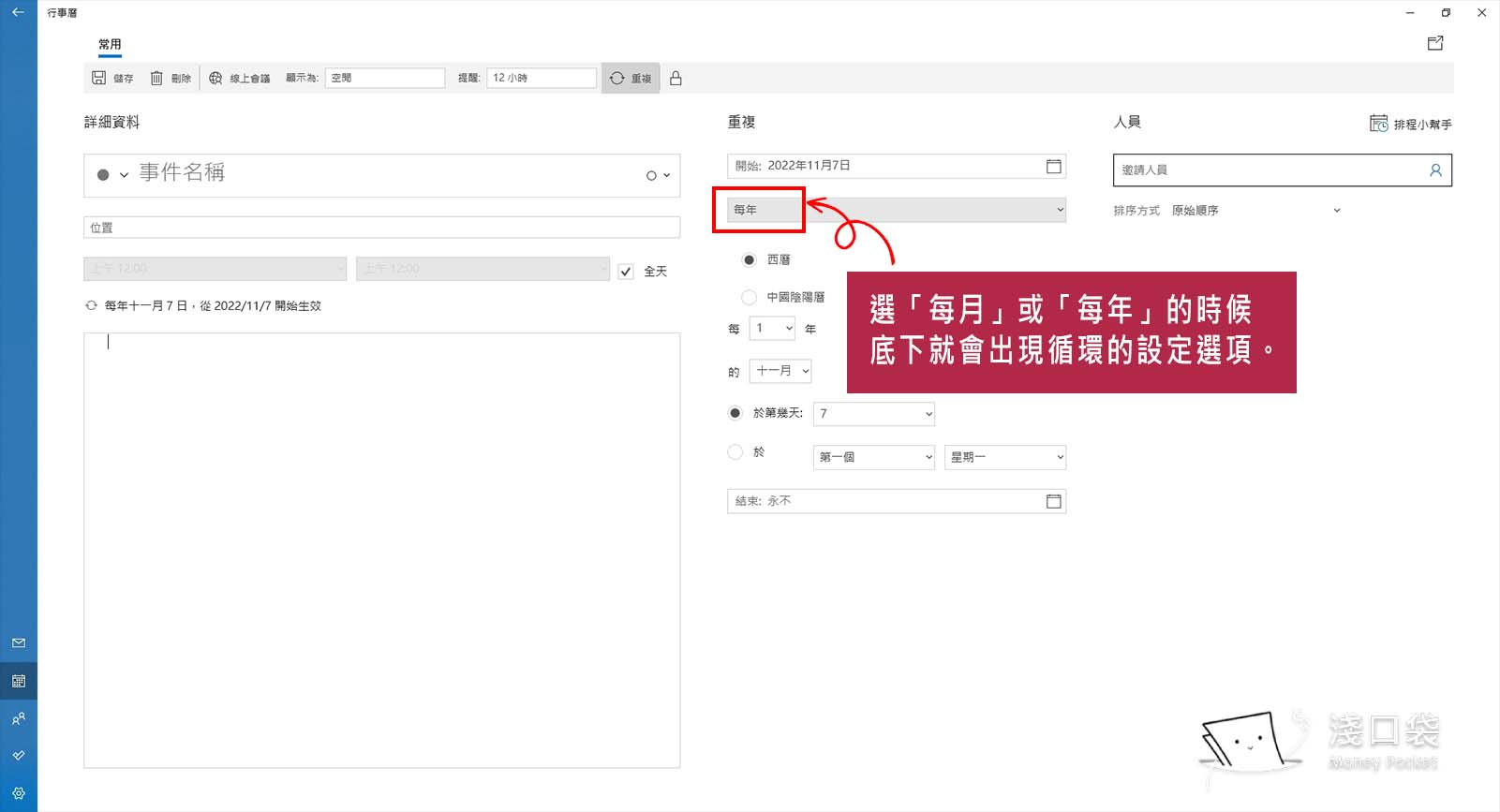
📍 PC 版
Step 1. 新增一筆約會。
>>>不要問我為什麼這邊要叫「約會」,但是 APP 那邊要叫「事件」…這個謎團小編我也不知道…。
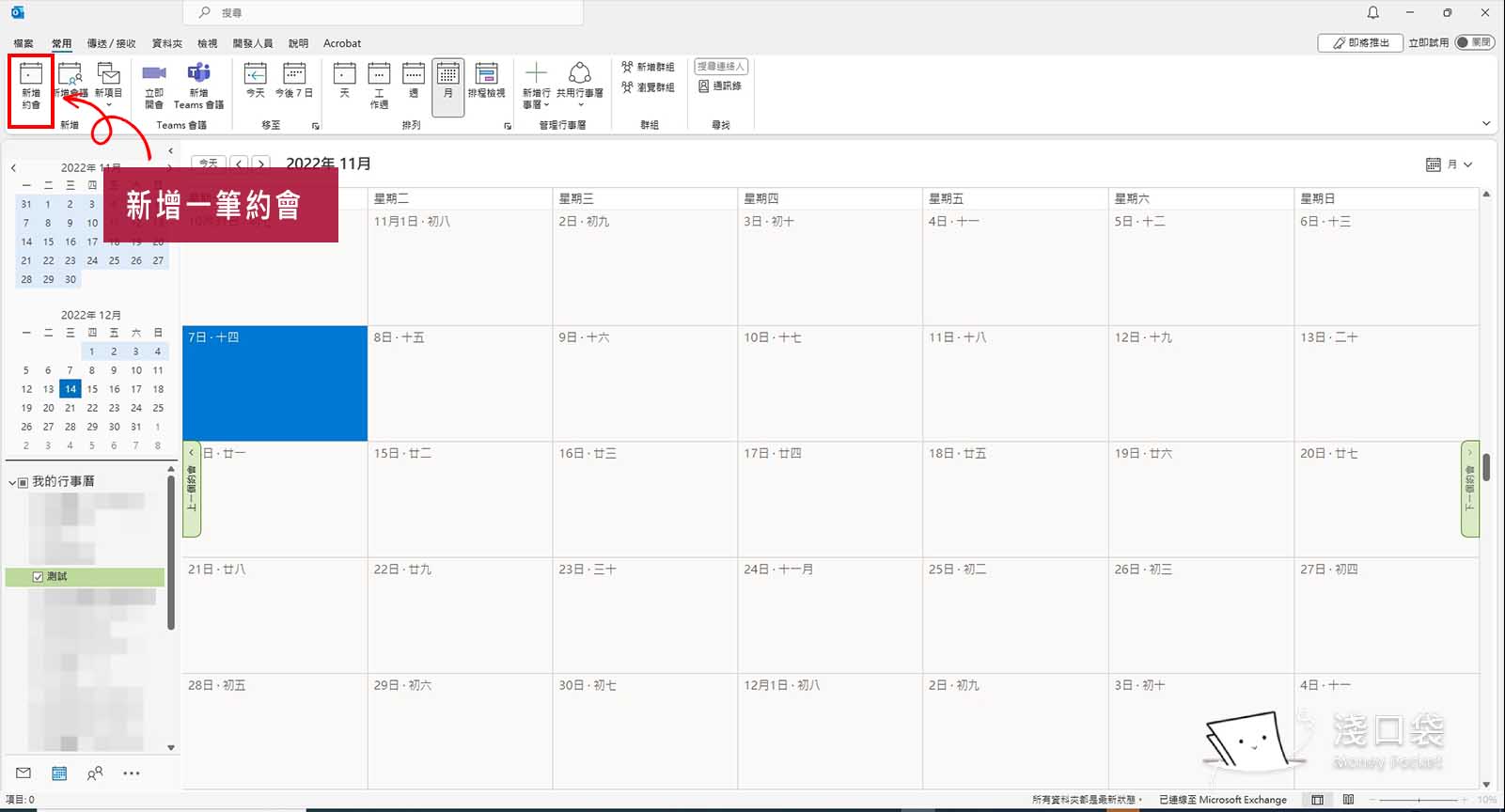
Step 2. 在彈出視窗中選擇「設成週期性」。

Step 3. 一樣在「每月」或「每年」的時候,下方會出現農曆的選項可以選擇。
這時候可以針對自己的需要,是要每月農曆幾號或是每年的農曆幾號來做一個循環提醒。
一樣也能設定是否需要「結束提醒」的日期。

設定好之後就可以看到每年農曆固定日期都會出現一筆紀錄。
2022年
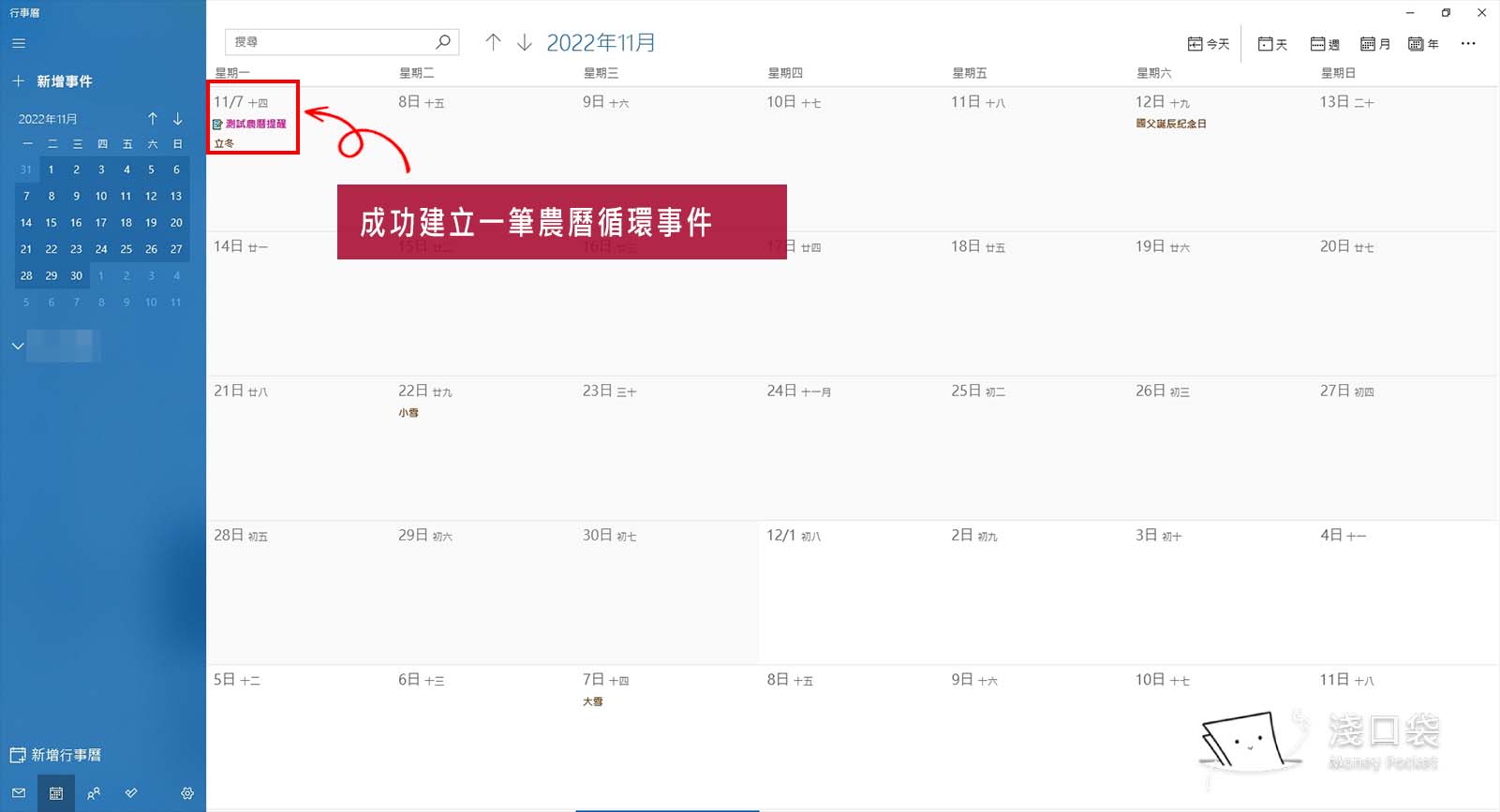
2023年
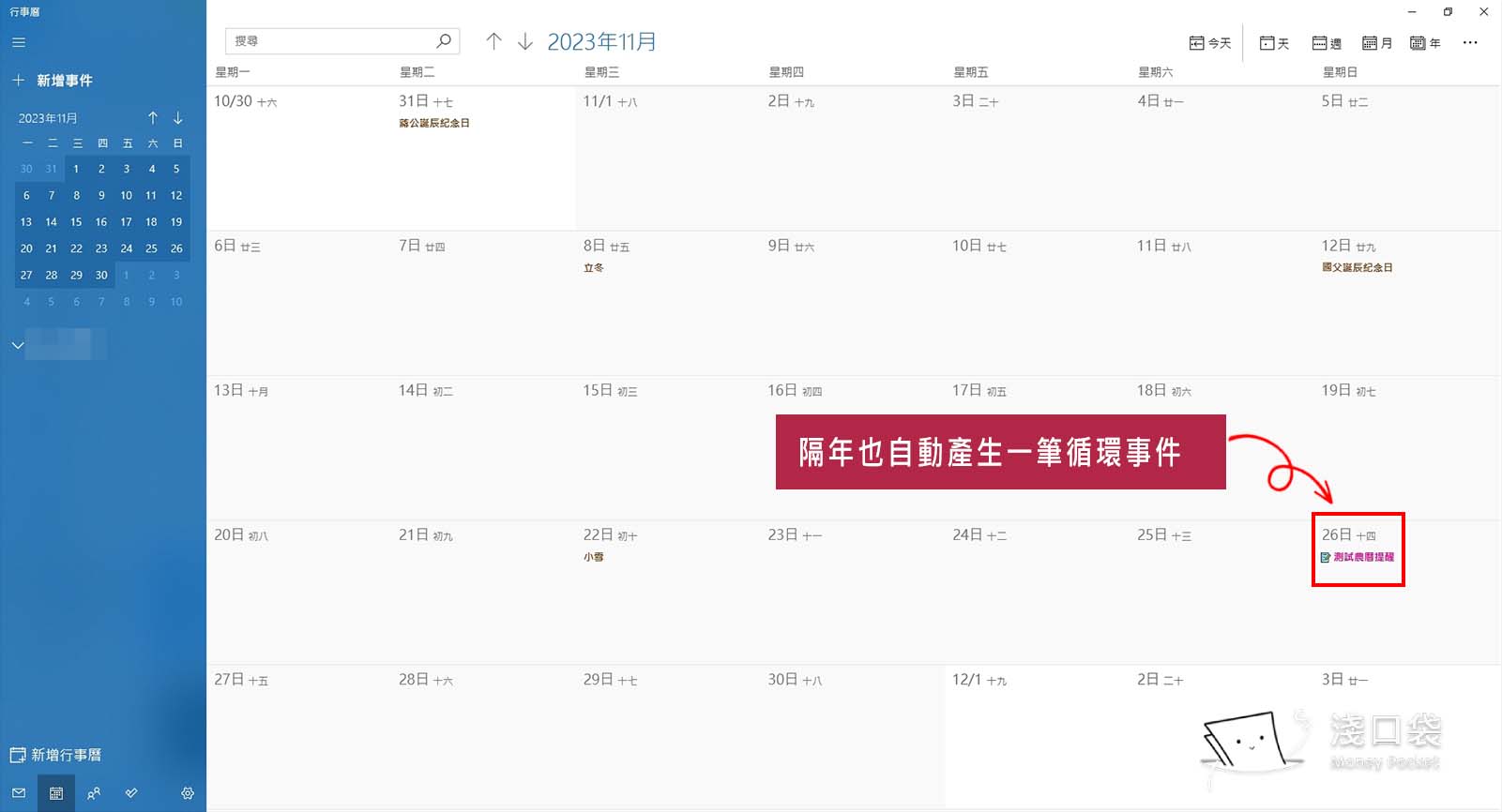
結論
可以選定 APP 版或是 PC 版直接把「開啟農曆日曆和設定循環事件」這兩項一次做好,這樣就不用切來切去了~
基本上好像不會有錯,去年小編設定好的農曆事件,今年也是有正常呈現出來,不過因為農曆還有閏月問題,就不確定到時候會怎麼呈現了 (靜待後續觀察囉~)