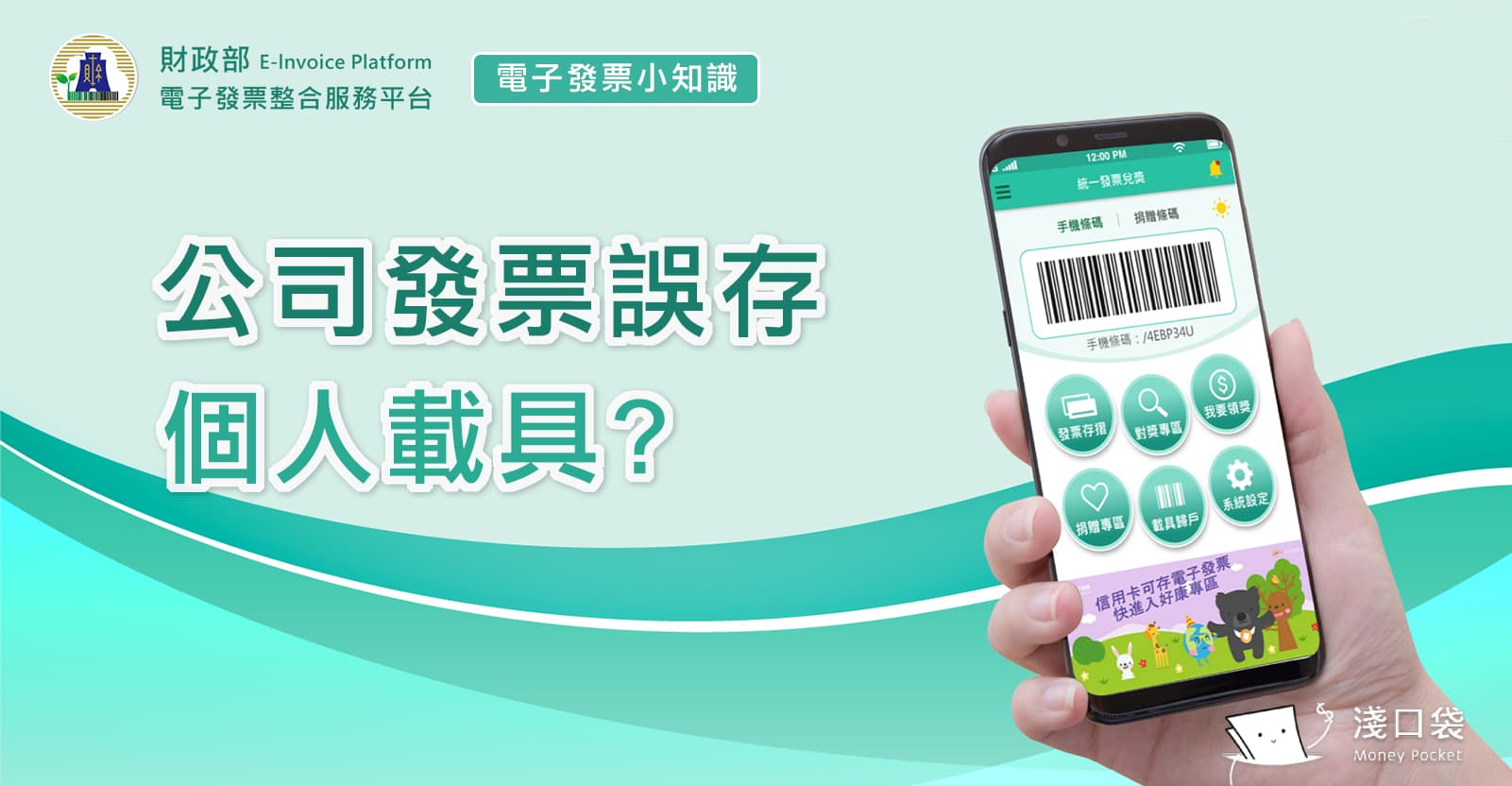完成印表機的硬體設定之後(詳細操作步驟請參考:ESPON L6190 連續供墨印表機介紹與設定),接下來就可以設定軟體的部分了。
設定安裝程式
延續上一篇的操作,一樣可以使用隨機所附的保固卡,從官方網站上下載安裝程式。
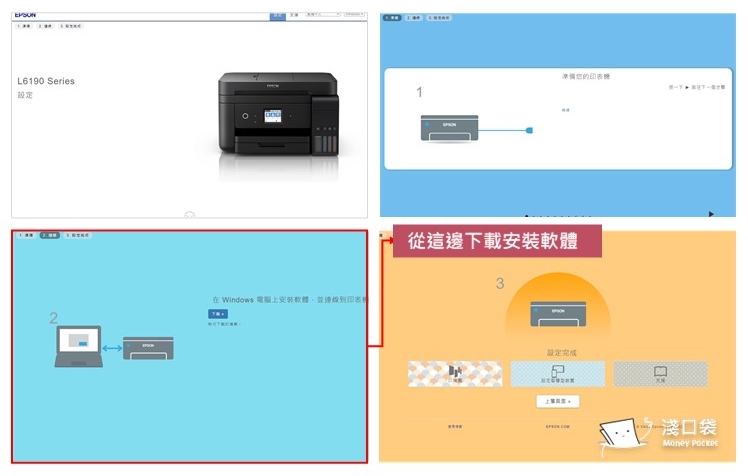
打開安裝程式後,可以清楚看到後續的步驟都呈現在左側,只要一步步按照步驟設定即可。第一步是官方的協議授權書,勾選同意之後進行下一步。
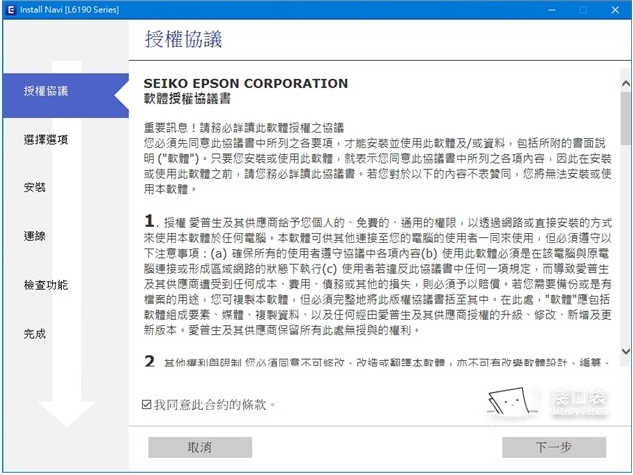
第二步「選擇安裝選項」,在這裡可以根據自己的需求,選擇要勾選哪個項目,像是是否要自動更新軟體,以及是否要提供使用資訊給 Epson。
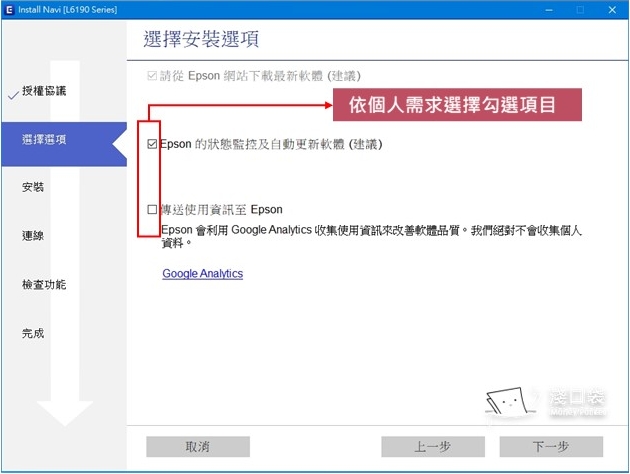
接下來安裝程式就會自動進行第三步,自動下載與安裝軟體。

這裡會再提醒一次要安裝好墨水,因為我們前面都已經安裝並校正過列印品質了,所以只要把它打勾並按下一步即可。
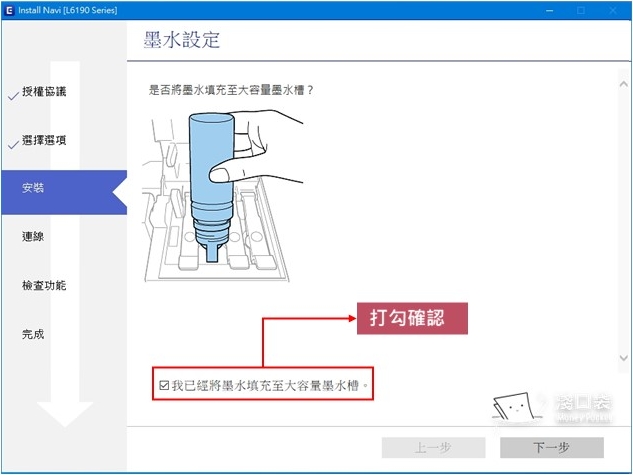
到這裡,安裝程式就會開始正式進行了。
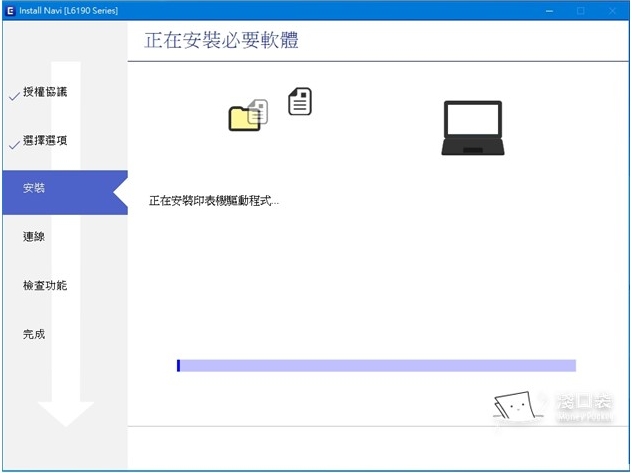
第四步的時候,需要先選擇「連線方式」,可以使用 Wi-Fi 連線,或是直接接網路線的乙太網路連接,以及可使用 USB 來連線。因為我們有 Wi-Fi ,以後也打算多台電腦都可以使用,所以在這裡就直接選擇 Wi-Fi 連線,降低線材的使用。(少了一堆連接線,周遭環境看起來也比較清爽哦!)
Wi-Fi 連線的設定
因此接下來就單純介紹 Wi-Fi 連線的設定方式囉。
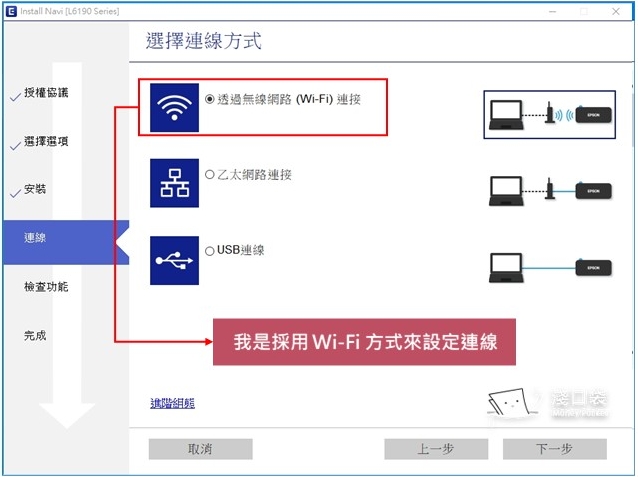
選擇使用 Wi-Fi 設定後,會請我們選擇是要手動輸入密碼,或是使用 WPS 來設定,(其實小編我也不知道 WPS 是什麼??😝)所以就選了手動輸入密碼囉。
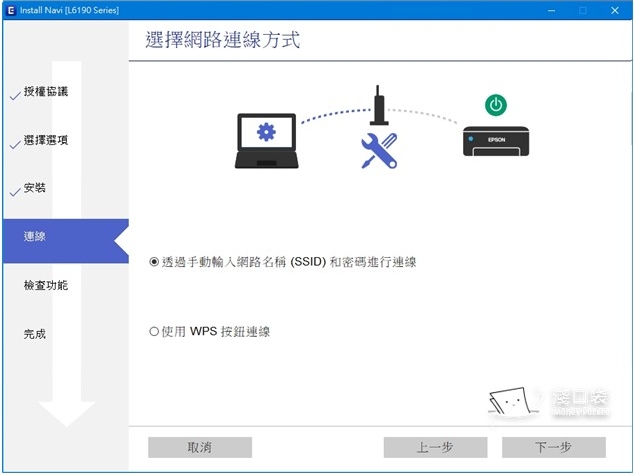
接下來會需要配合印表機的操作面板來設定,安裝程式上面每一步都很清楚地把步驟用圖示的方式框起來,所以大家只要一步步按照它的指示去設定就可以很快地把網路設定完成囉!
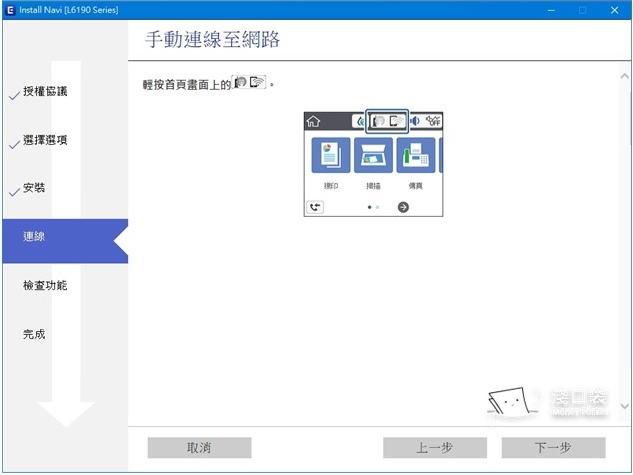
額外資訊
在整理這篇文章的時候,才發現原來 EPSON 官方也有拍攝設定影片耶,而且步驟都蠻清楚的,如果想要看影片直接跟著做的人,也可以試試看哦!
哪裡買
ESPON 官方旗艦店 (點我購買)
相關文章
<若網站所刊登之內容素材有不當之處,敬請來信與我們聯絡,我們將立即處理,謝謝!>