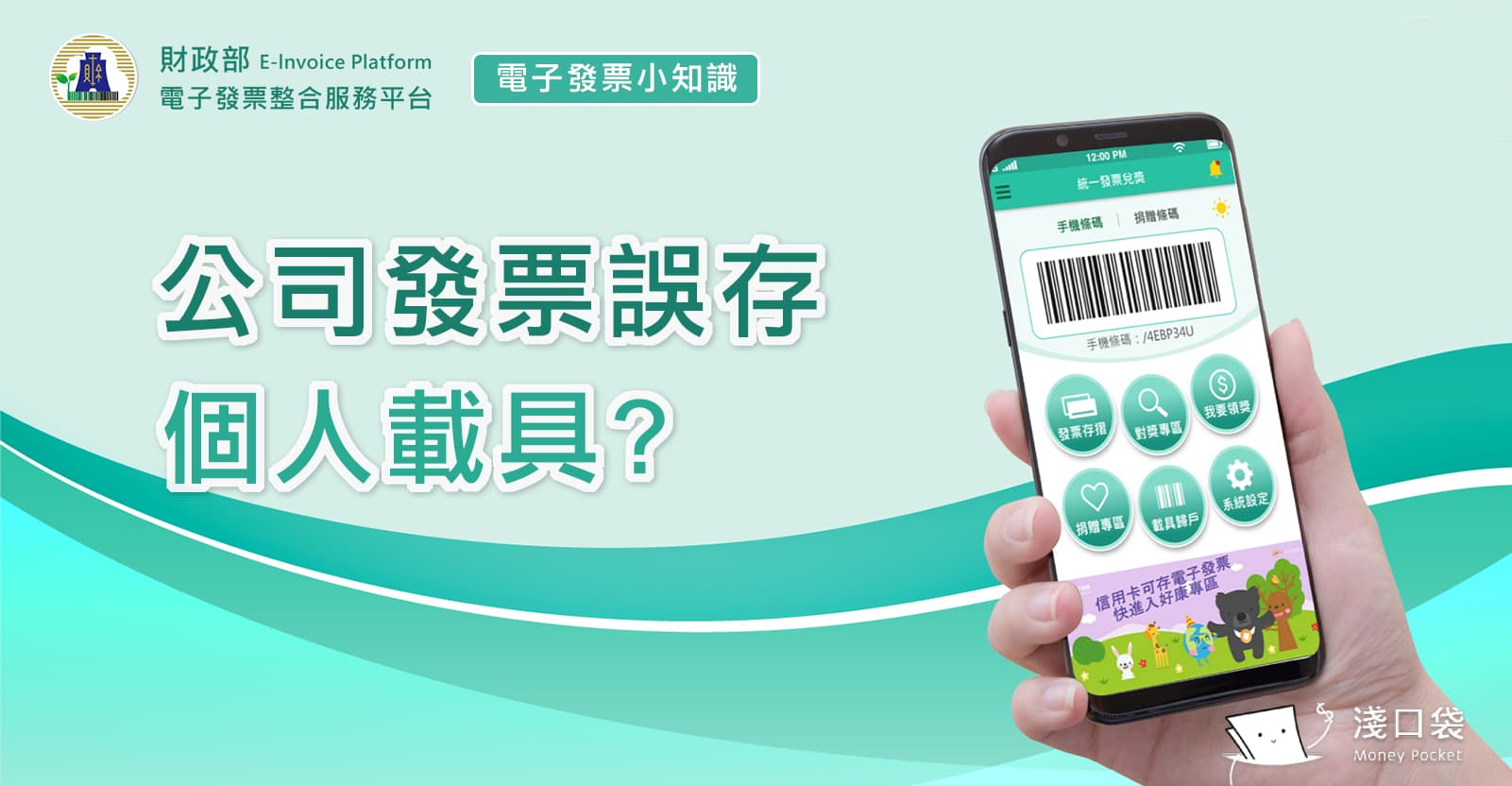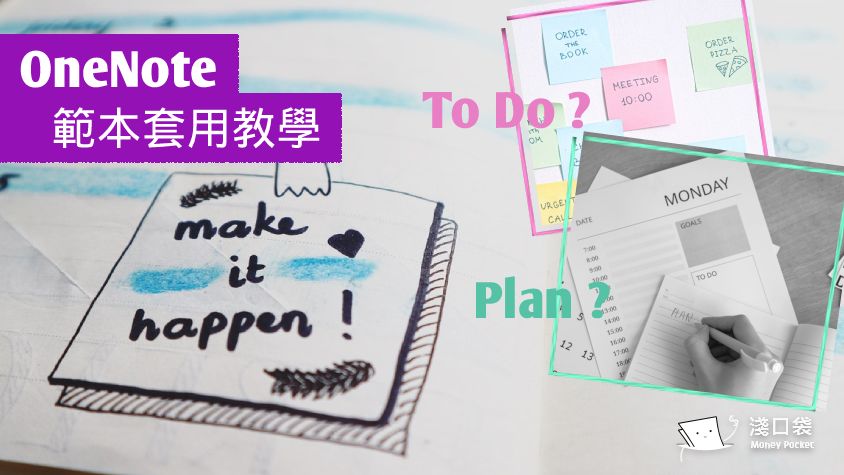今天我們要來開箱的是ESPON L6190 連續供墨印表機,相關的分析資料大家可以參考前一篇「2021年印表機評比」哦。
不得不說台灣的貨運速度真的是很棒,在網路訂購後第三天就收到貨物了,真的是懶人救星,只需要動動手指即可。
好了,廢話不多說,我們直接開箱吧~ 😍
ESPON L6190 外觀介紹
先來一張新小E跟老HP的合照。
大箱是印表機主體,上面那箱小盒的就是為了延長保固所以加購的一組墨水。

我們先把主體全部打開後,可以看到有印表機、線材、一組墨水和說明書與光碟片等。

整體外觀比原本的 HP 更小台、更方正,也因為比較偏正方形,就算是女生也蠻好搬的哦。

置紙夾在機體的前方,最大可以放到A4的紙張,如果比較小張的可以用藍色的夾扣來自行調整大小,讓列印時可依照紙張大小正確列印。(連信封都能完美的列印,真是字醜人的救星!)

而若是需要掃描或是傳真的時候,有兩個地方都可以放置文件,一個是最上面的「自動進紙器」,另外一個則是蓋子打開的「工作平臺」。假設今天是多張文件需要掃描或傳真,強烈推薦使用自動進紙器來處理,非常方便,不用一張一張的更換。

另外就是大家最不想要碰到的「卡紙」了,如果真的萬不一遇到卡紙問題,L6190也有貼心小設計,只要把後面防護蓋打開就能夠輕輕鬆鬆地清理囉~

各式插孔,例如網路線、電源等等,統一在機體左側後方來提供使用。

ESPON L6190墨水填充方式
原廠的連續供墨印表機加墨水真的是非常非常的方便,只要把整塊上方平臺都打開,就可以看到藍色的墨水蓋囉,這時候就可以很簡單地把墨水瓶放上去,它自己就會注入了,不用特別去擠壓墨水瓶哦!
墨水量的部份我們也能夠從正前方清楚得看到,以後如果要檢查墨水是否還足夠,就非常方便啦,不用特地轉到旁邊或是後面才有辦法看到墨水存量(如果是墨夾式的,就完全無法從外觀看到了😖)。
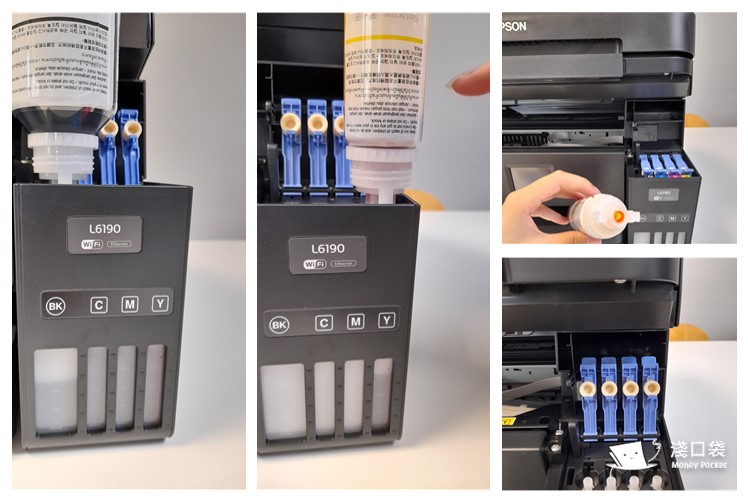
後續墨水的存量也要注意,不要低於箭頭這條線。

ESPON L6190 印表機初始化
接下來就要開始印表機的初始化設定了,在開始設定之前,推薦大家可以使用隨機所附的保固卡,它上面有一組 Epson.sn 的 QRCode,裡面很清楚的一步步教大家怎麼操作印表機的初始設定,非常方便。

步驟一、打開該網站後,會看到產品的搜尋框,我們需要先把型號輸入後,才能正確找到L6190的操作教學。
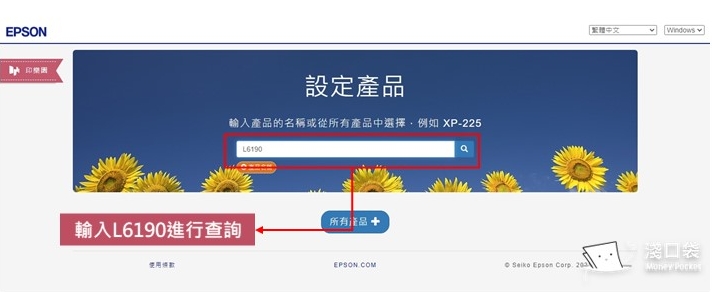
步驟二、進入到歡迎頁後,點擊「開始使用」來進行教學引導。
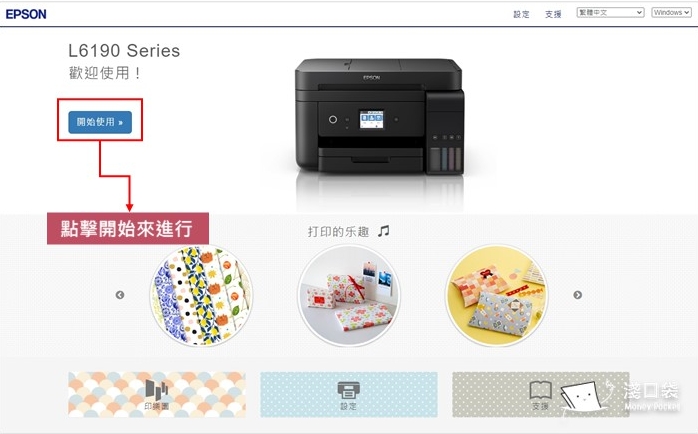
步驟三、進入之後可以看到該頁面分成三部分:1.準備、2.連線、3.設定完成。
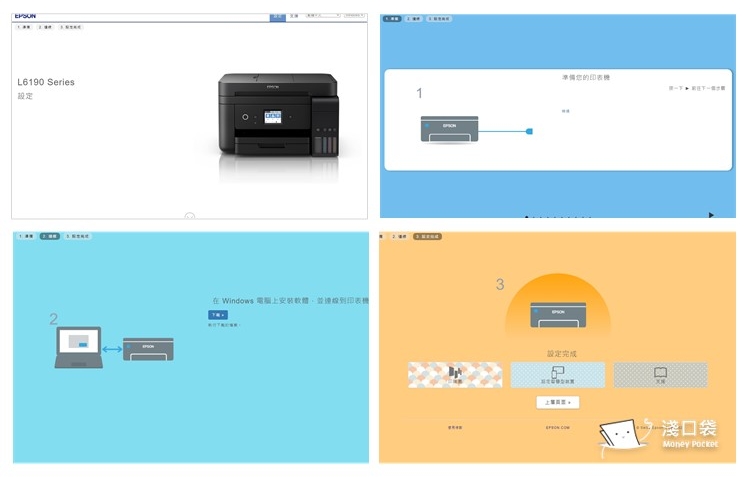
步驟四、開始設定。
一開始先按下電源鍵來開機,開機之後會有一些步驟需要跟著設定,一開始是「語言」、「所在地」、「日光節約時間」、「日期格式」、「時間格式」。因為L6190是觸控面板,所以可以像是按手機螢幕那樣,在螢幕上點點點就可以設定囉。
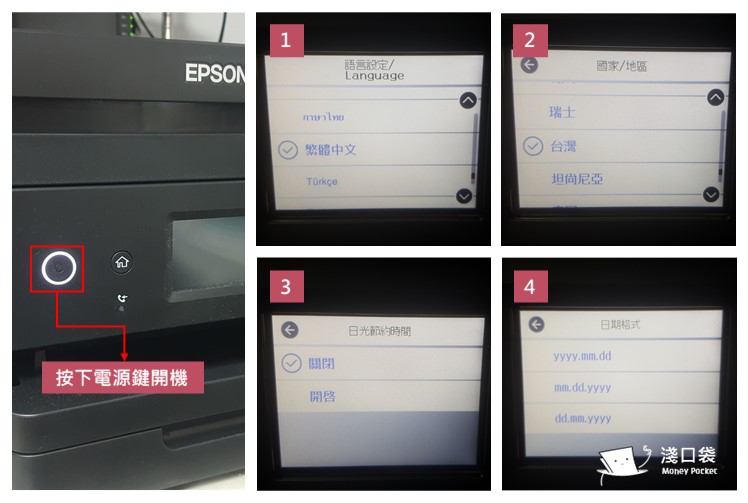
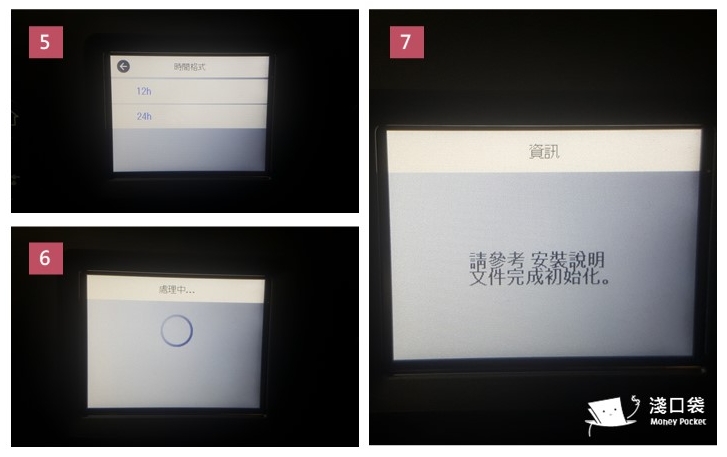
接下來就開始進行導墨動作,依照網頁和印表機螢幕的教學,按下「?」按鈕約3秒鐘,讓印表機開始執行導墨,EPSON提是整體執行時間大約十分鐘,實際測量起來在9分48秒左右可以完成,非常符合官方時間👍。
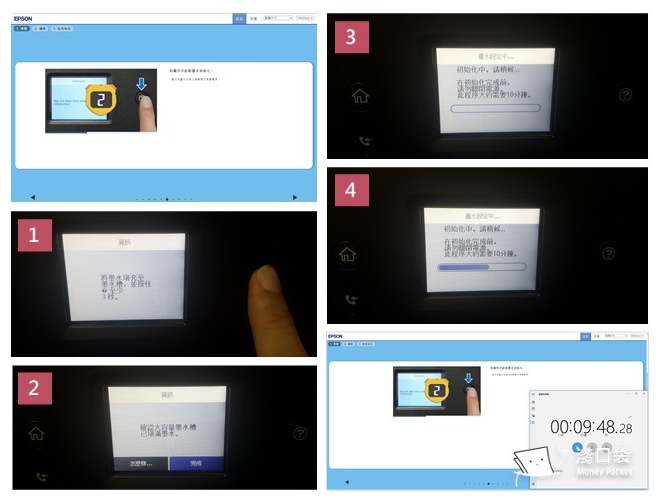
導墨完成之後,就要開始進行一連串 浪費紙 校正列印品質的步驟了。基本上都不難,只要照著步驟列、選擇哪一條印出來比較直、比較漂亮,唯一麻煩的就是比較考驗眼力罷了🤣。
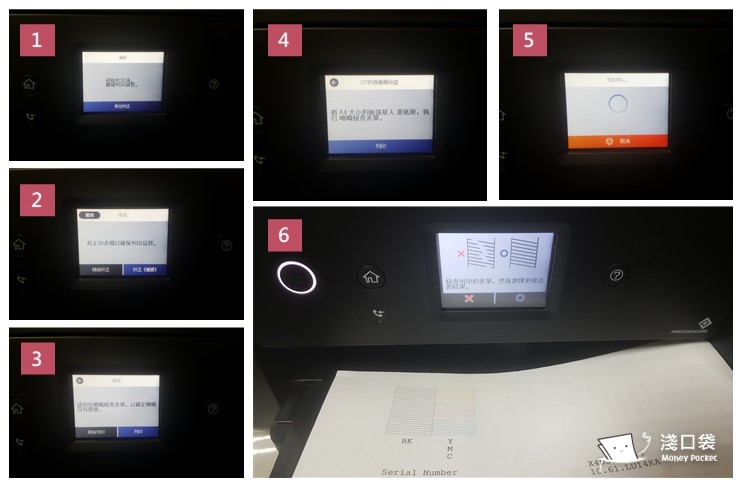
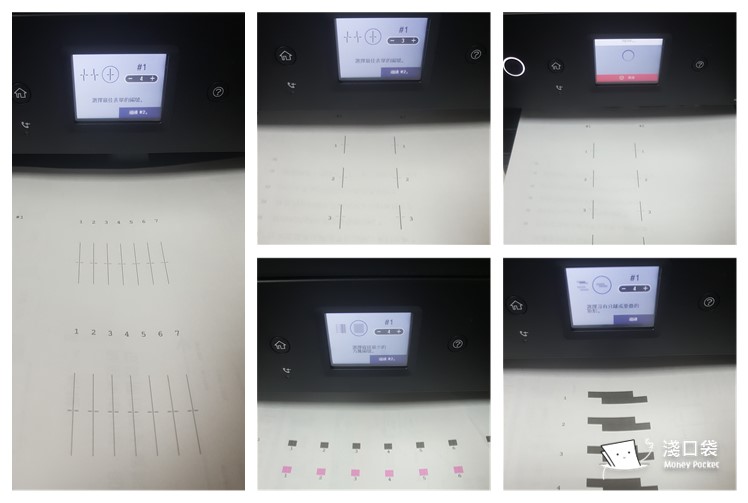
眼科考試完成之後,就可以來設定傳真了,下圖2的傳真標題是當我們傳送給對方時,你希望呈現什麼標題,建議用比較通用的寫法,避免跟某次傳真的內容太不相干,會讓收傳真的人覺得很奇怪。
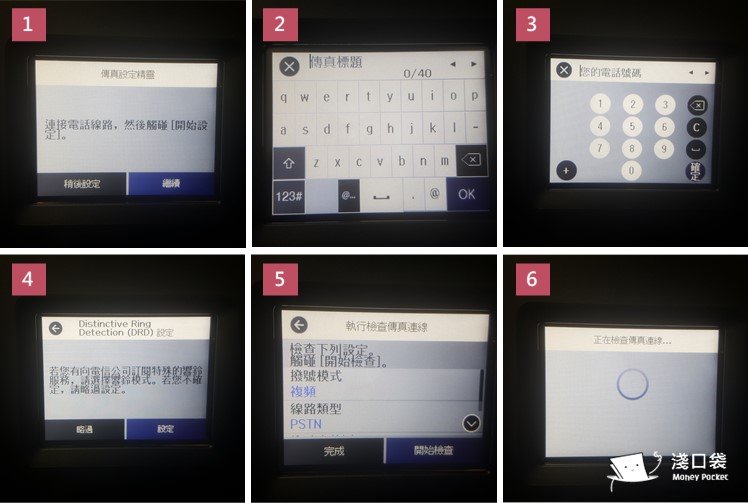
設定完成後可以檢查一下傳真是否正常,只不過當我們叫印表機做什麼檢查的時候,都勢必再浪費幾張紙,讓它列印結果出來。
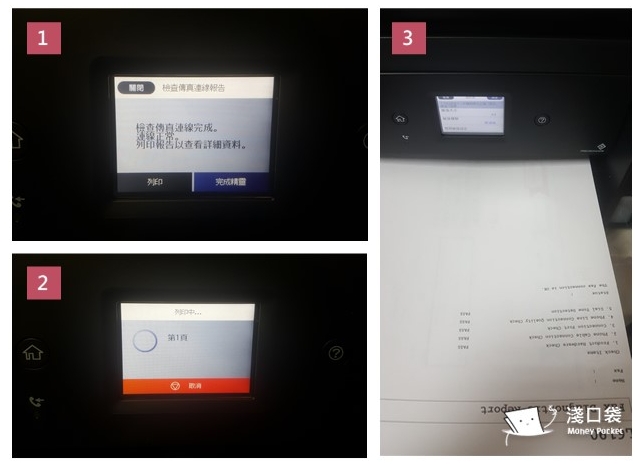
最後,當我們看到這個畫面的時候,就是大功告成的時候啦!!🎊恭喜大家!!

題外話:操作面板是可以傾斜的哦!千萬不要跟我一樣傻傻的,一直很克難的蹲低去看面板和操作它…太訓練腿力和脖子了…😝
下一篇我們會再介紹網路連線的設定,敬請期待!😉
哪裡買
相關文章